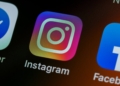It’s totally understandable if you want to know how to fix Hey Siri not working issues. It is a useful AI feature that allows you to control your iPhone with your voice and opens countless scenarios for how you can use your iPhone hands-free.
You can ask Siri to do things like make a call, send a message, set a reminder, play music, and more. However, sometimes Siri may not work as expected, and you may encounter issues like Siri not responding, Siri not hearing you, or simply not working. But don’t worry; in this blog post, we will show you some brief solutions to fix the “Hey Siri not working” issues on your iPhone.
If you use AI apps install a free VPN for iPhone and safeguard your personal data. Your online activity will remain private and secure as your internet connection will be encrypted by VPN.

How to fix Hey Siri not working issues
Is Hey Siri not working for you too? Let’s see if we can find a solution. “Hey Siri” is a convenient feature that allows you to control your iPhone hands-free. But what happens when it stops working? Here are some tips on how to fix “Hey Siri” not working issues.
- Make sure “Hey Siri” is turned on: Go to Settings > Siri & Search and make sure that Listen for “Hey Siri” is turned on. Is Hey Siri not working after you try the fix? Keep reading and learn more!
- Check your iPhone’s settings: Make sure that your iPhone is not in Silent mode and that Do Not Disturb is not turned on. It is one of the most common Hey Siri not working issues.
- Restart your iPhone: Sometimes, a simple restart can fix software issues.
- Remove your iPhone case: If you are using a case, try removing it to see if that fixes the problem. Sometimes cases can block the microphones that “Hey Siri” uses to listen for your voice. Hey Siri not working after applying the hotfix? There are more solutions to try.
- Update your iPhone’s software: Apple often releases software updates that fix bugs and improve performance. Make sure that your iPhone is running the latest version of iOS.
- Reset Hey Siri: If you’ve tried all of the above and still Hey Siri not working, you can reset it. Go to Settings > Siri & Search and turn off Listen for “Hey Siri.” Then, turn it back on and follow the on-screen instructions to set it up again.
If the above solutions could not fix Hey Siri not working issues, here are additional things to consider:
- If you have multiple “Hey Siri” devices, make sure that Bluetooth is turned on. “Hey Siri” can only be used on one device at a time.
- If you are in a noisy environment, “Hey Siri” may not be able to hear you. Try speaking louder or moving to a quieter location. It is one of the most common Hey Siri not working issues.
- If you have a thick accent or speak in a very quiet voice, “Hey Siri” may have difficulty understanding you. You can try training “Hey Siri” to recognize your voice by going to Settings > Siri & Search > Improve Siri & Dictation.

If you’ve tried all of these fixes and “Hey Siri” is still not working, you may need to contact Apple Support for further assistance.
Siri tips & tricks
You’ve left Hey Siri not working issues behind but not sure what exactly you can do with Siri? Keep reading…
Siri is a virtual assistant that can help you with various tasks on your iPhone, iPad, Mac, Apple Watch, Apple TV, HomePod, and AirPods. Siri can answer your questions, make calls, send messages, play music, control smart home devices, and more. Here are some tips to make the most of Siri and use it more efficiently:
- To activate Siri, you can either say “Hey Siri” or press and hold the side button (or the home button on older devices) until you hear a beep. You can also type your query to Siri by going to Settings > Siri & Search > Type to Siri.
- To change Siri’s voice, language or accent, go to Settings > Siri & Search > Siri Voice. You can choose from different genders and regions for Siri’s voice. You can also change the language that Siri understands and responds in.
- To customize Siri’s responses, go to Settings > Siri & Search > Siri Responses. You can choose whether you want Siri always to speak, only when using “Hey Siri” or only when connected to a headset or CarPlay. You can also adjust the volume of Siri’s voice and turn on/off the feedback sounds.
- To ask Siri follow-up questions, you can either say “Hey Siri” again or tap the microphone icon at the bottom of the screen. You can also swipe up on the screen to see your previous conversations with Siri and tap on any of them to continue.
- To edit your query or correct a mistake, you can either say “Change it” or tap on the text that you want to edit. You can also use dictation commands like “delete that” or “replace X with Y” to make changes.

- To learn what Siri can do, you can either say “Hey Siri, what can you do?” or go to Settings > Siri & Search > Suggestions & Privacy and tap on any app to see what Siri can do with it. You can also browse through different categories of commands by tapping on the question mark icon at the bottom right of the screen when using Siri.
- To use Siri shortcuts, you can either say “Hey Siri, show me my shortcuts” or go to Settings > Shortcuts. Shortcuts are quick actions that you can create or download to perform tasks with Siri or other apps. You can also add shortcuts to your home screen or widgets for easy access.
- To use Siri with third-party apps, you need to enable them in Settings > Siri & Search > App Support. You can also ask Siri to open any app by saying “Hey Siri, open X”. Some apps may also offer specific commands that you can use with Siri, such as “Hey Siri, order a pizza from Domino’s” or “Hey Siri, play my Spotify playlist”.
- To use Siri offline, you need to have iOS 15 or later installed on your device. Offline mode allows you to use basic commands like setting timers, alarms, reminders and playing music without an internet connection. To enable offline mode, go to Settings > Airplane Mode and turn it on.
- To have fun with Siri, you can ask it various questions like “Hey Siri, tell me a joke” or “Hey Siri, what is zero divided by zero?”. You can also ask it about movies, sports, celebrities and other topics. You may be surprised by some of its witty and humorous responses.
Siri is a great personal assistant but not the only one in the market. Check out the best artificial intelligence apps and discover how they help modernize our lives with a click!
How do I reset my Hey Siri voice?
Siri, the voice assistant that’s been with us through thick and thin, sometimes needs a little nudge to understand us better. If you’re facing issues with “Hey Siri,” the solution might be simpler than you think. Let’s dive into the expert-backed method of resetting your Hey Siri voice.
- Open Settings: The first step is to navigate to the Settings on your iPhone or iPad. It’s the gear-shaped icon on your home screen that holds the key to unlocking Siri’s full potential.
- Tap Siri & Search: Once inside Settings, scroll down a bit until you find the Siri & Search option. It’s your gateway to the magical world of Siri customization.
- Toggle Off and On: Within Siri & Search Settings, locate the “Listen for ‘Hey Siri'” option. Toggle it off (the slider turns gray), wait a few seconds, and toggle it back on (watch it turn green). This mini power nap for Siri is just what it needs.
- Train Siri: Brace yourself for the fun part! Siri will prompt you to train it to recognize your voice. Follow the prompts and speak the provided commands aloud. Siri is like a diligent student, ready to learn from the best—YOU!
- Tap Done: Once the training is complete, tap Done. You’re now back in business, and Siri is tuned in to your voice like never before. Close out of the settings, and let the Siri magic unfold.
With this simple reset, you’ve just given Siri a refresher course on your unique voice, ensuring smoother interactions in the future.

Can you just say Siri instead of Hey Siri?
Big news, Apple enthusiasts! The recent updates to Apple’s operating systems bring a game-changing twist to Siri’s wake-up call. Forget the formal “Hey Siri” introduction – now you can just say “Siri…” to get your virtual assistant’s attention. This shift aligns Apple with the likes of Amazon’s Echo devices, simplifying the way you communicate with Siri.
But that’s not all. Brace yourself for another Siri upgrade – back-to-back requests. Yes, you heard it right. Once Siri is in action, feel free to throw multiple requests its way without the need for constant reactivation. Apple is making your interactions with Siri more natural and seamless than ever.
Why is Siri only texting?
Your ringer is silenced, and Siri decides to keep things on the down-low too. If your iPhone is in silent mode, Siri will respond exclusively with text displayed on the screen, keeping things discreet and respectful.
To enable this feature:
- Go to Settings: Head to the General section in your iPhone Settings.
- Find Siri: Scroll down until you locate Siri within the General menu.
- Tap on Voice Feedback: Inside the Siri menu, find Voice Feedback and tap on it.
- Adjust Settings: Change the Voice Feedback option from “Always” to “Control with Ring Switch.” Now, Siri will communicate via text, maintaining a low profile as long as your ringer is off.
By embracing this setting, you can ensure that Siri respects your silent mode while still providing the assistance you need, silently but efficiently. So, keep calm and let Siri text away!
Oh, are you new to AI, and everything seems too complicated? Keep reading…
AI 101
You can still get on the AI train! We have created a detailed AI glossary for the most commonly used artificial intelligence terms and explain the basics of artificial intelligence as well as the risks and benefits of AI. Feel free the use them. Learning how to use AI is a game changer! AI models will change the world.
In the next part, you can find the best AI tools to use to create AI-generated content and more.

AI tools we have reviewed
Almost every day, a new tool, model, or feature pops up and changes our lives, and we have already reviewed some of the best ones:
- Text-to-text AI tools
Do you want to learn how to use ChatGPT effectively? We have some tips and tricks for you without switching to ChatGPT Plus, like how to upload PDF to ChatGPT! However, When you want to use the AI tool, you can get errors like “ChatGPT is at capacity right now” and “too many requests in 1-hour try again later”. Yes, they are really annoying errors, but don’t worry; we know how to fix them. Is ChatGPT plagiarism free? It is a hard question to find a single answer. If you are afraid of plagiarism, feel free to use AI plagiarism checkers. Also, you can check other AI chatbots and AI essay writers for better results.
- Text-to-image AI tools
- MyHeritage AI Time Machine
- Reface app
- Dawn AI
- Lensa AI
- Meitu AI Art
- Stable Diffusion
- DALL-E 2
- Google Muse AI
- Artbreeder AI
- Midjourney
- DreamBooth AI
- Wombo Dream
- NightCafe AI
- QQ Different Dimension Me
- Random face generators
- Visual ChatGPT
- Adobe Firefly AI
- Leonardo AI
- Hotpot AI
- DragGAN AI photo editor
- 3DFY.ai
While there are still some debates about artificial intelligence-generated images, people are still looking for the best AI art generators. Will AI replace designers? Keep reading and find out.
- AI video tools
- AI presentation tools
- AI search engines
- AI interior design tools
- Other AI tools
Do you want to explore more tools? Check out the bests of: