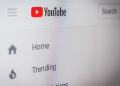DaVinci Resolve is one of the most used editing programs by professionals. It is also recommended to rookies as it is considered “easier to use” compared to others. If you are still learning about how to use the program, we got something that will save you time while working on projects. Using DaVinci Resolve shortcuts will help you complete projects easily, as you will be able to use features or tools with a couple of keyboard keys.
A reliable workflow is a need since video editing may sometimes be a time-consuming and difficult activity. DaVinci Resolve shortcuts will help you be more productive, and in the long term, you will see that using these shortcuts actually saves you a lot of time. Let’s cut to the chase and give you all the shortcuts you will need!

All DaVinci Resolve shortcuts to be more productive
For filmmakers and content producers, DaVinci Resolve is a robust video editing program that provides a wealth of features and capabilities. However, if you have to utilize the mouse and menus for each step, editing may be a time-consuming and tiresome task. Because of this, applying and mastering DaVinci Resolve shortcuts may speed up your process and make editing more effective and pleasurable. Let’s start our list with all the useful shortcuts that you may want to use!
Common shortcuts
Starting with the common DaVinci Resolve shortcuts, the ones that you see below are the most used shortcuts that you will use in your projects. We have listed Windows and Mac shortcuts separately as an option. Check out the command section for the concept of the shortcut, and press the respective keys according to your operating system.
| Command | Windows | Mac |
|---|---|---|
| Cut | CTRL + X | CMD + X |
| Copy | CTRL + C | CMD + C |
| Undo | CTRL + Z | CMD + Z |
| Redo | CTRL + Shift + Z | CMD + Shift + Z |
| Paste | CTRL + V | CMD + V |
| Paste Attributes | ALT + V | Option + V |
| Select All | CTRL + A | CMD + A |
| Deselect All | CTRL + Shift + A | CMD + Shift + A |
| Save | CTRL + S | CMD + S |
| Save As | CTRL + Shift + S | CMD + Shift + S |
| New Bin | CTRL + Shift + N | CMD + Shift + N |
| New Timeline | CTRL + N | CMD + N |
| Import Project | CTRL + I | CMD + I |
| Export Project | CTRL + E | CMD + E |
| Deselect All Tracks | CTRL + Shift + A | CMD + Shift + A |
Editing
Next on the list are the editing shortcuts. In DaVinci Resolve, editing shortcuts are quick ways to do various editing tasks on your clips or timeline. These quick cuts include clipping, dividing, deleting, shifting, snapping, connecting, and a variety of other operations. Your editing process is built on these shortcuts, which can assist you in producing accurate and original edits. Here are the DaVinci Resolve shortcuts for editing:
| Command | Windows | Mac |
|---|---|---|
| Edit Mode | A | A |
| Trim Mode | T | T |
| Dynamic Trim Mode | W | W |
| Select Blade Tool | B | B |
| Select Razor Tool | CTRL + B | Command + B |
| Toggle between Slip/Slide Mode | S | S |
| Toggle between Snapping On/Off | N | N |
| Make Cut | CTRL + X | Command + X |
| Make Copy | CTRL + C | Command + C |
| Paste | CTRL + V | Command + V |
| Undo | CTRL + Z | Command + Z |
| Redo | CTRL + Shift + Z | Command + Alt + Z |
| Go to Previous Cut Point | V | V |
| Toggle between Edit Point Types | U | U |
| Split Clip | CTRL + \ | Command + \ |
| Join Clip | Option + \ | Alt + \ |
| Toggle between Enable/Disable Clip | D | D |
| Select All | CTRL + + A | Command + A |
| Deselect All | CTRL + Shift + A | Command + Shift + A |
| Select Nearest Clip or Gap | Shift + V | Shift + V |
| Select Forward Clips on this Track | Y | Y |
| Select Previous Clips on this Track | CTRL + Y | Command + Y |
| Delete Selected | Backspace | Backspace |
| Insert Edit | F9 | F9 |
| Overwrite Edit | F10 | F10 |
| Replace Edit | F11 | F11 |
| Place On Top Edit | F12 | F12 |
| Fit To Fill Edit | Shift + F11 | Shift + F11 |
| Ripple Delete | Delete | Delete |
| Append at the end of Timeline | Shift + F12 | Shift + F12 |
| Trim Start | Shift + [ | Shift + [ |
| Trim End | Shift + ] | Shift + ] |
| Command | Windows | Mac |
|---|---|---|
| Add Transition | CTRL + T | Command + T |
| Add Video Only Transition | ALT + T | Option + T |
| Add Audio Only Transition | Shift + T | Shift + T |
| Retime Controls | CTRL + R | Command + R |
| Add Keyframe | CTRL + [ | Command + [ |
| Delete Keyframe | ALT + ] | Option + ] |
| Go to Next Keyframe | [ | [ |
| Go to Previous Keyframe | ] | ] |
| Add Serial Node | ALT + S | Option + S |
| Add Parallel Node | ALT + P | Option + P |
| Add Layer Node | ALT + L | Option + L |
| Add Splitter-Combiner Node | ALT + Y | Option + Y |
| Next Node | Shift + ALT + Apostrophe | Shift + Option + Apostrophe |
| Previous Node | Shift + ALT + Semicolon | Shift + Option + Semicolon |
| Toggle between Disable/Enable Node | CTRL + D | Command + D |
| Toggle between Disable/Enable All Nodes | ALT + D | Option + D |
| Reset Grades and Nodes | CTRL + Home | Command + Home |
| Bypass All Grades | Shift + D | Shift + D |
Top 5 AI video editor online to watch in 2023
Navigation
Marking
| Command | Windows | Mac |
|---|---|---|
| Set In Mark | I | I |
| Set Out Mark | O | O |
| Remove In Mark | ALT + I | Option + I |
| Remove Out Mark | ALT + O | Option + O |
| Remove IN and Out Marks | ALT + X | Option + X |
| Add Marker | M | M |
| Delete Marker | ALT + M | Option + M |
| Modify Marker | Shift + M | Shift + M |
| Add and Modify Marker | CTRL + M | Command + M |
| Go to In Mark | Shift + I | Shift + I |
| Go to Out Mark | Shift + O | Shift + O |
| Go to Next Marker | Shift + Down + Arrow | Shift + Down + Arrow |
| Go to Previous Marker | Shift + Up + Arrow | Shift + Up + Arrow |
| Play Around In | ALT + Space | Option + Space |
| Play Around Out | Shift + Space | Shift + Space |
| Play In to Out | ALT + / | Option + / |
Display
When you need to zoom in or out, you can simply press a couple of keys on your keyboards and save time while boosting your productivity. Here are the DaVinci Resolve shortcuts for display settings and features:
| Command | Windows | Mac |
|---|---|---|
| Open Media Workspace | Shift + 2 | Shift + 2 |
| Open Cut Workspace | Shift + 3 | Shift + 3 |
| Open Edit Workspace | Shift + 4 | Shift + 4 |
| Open Color Workspace | Shift + 6 | Shift + 6 |
| Open Deliver Workspace | Shift + 8 | Shift + 8 |
| Zoom In | + | + |
| Zoom Out | – | – |
| Full Screen | Shift + F | Shift + F |
| Left Display | 1 | 1 |
| Right Display | 2 | 2 |
| Split Screen | CTRL + ALT + W | CTRL + ALT + W |
| Toggle between Source/Timeline Viewers | Q | Q |
| Video Scopes | CTRL + SHIFT + W | CTRL + SHIFT + W |
DragGAN AI photo editor is coming for the Photoshop’s throne
General
You may use general shortcuts in DaVinci Resolve to do a number of common tasks. The program may be minimized, maximized, switched, and shut off using these shortcuts. These shortcuts are helpful for organizing your workspace and gaining access to various tools and functions. The following are a few of the general DaVinci Resolve shortcuts:
| Command | Windows | Mac |
|---|---|---|
| Minimize Resolve | CTRL + H | Command + H |
| Minimize all other programs | Alt + CTRL + H | Option + Command + H |
| Preferences | CTRL + Comma | Command + Comma |
| Project Settings | Shift + 9 | Shift + 9 |
| Import Project | CTRL + I | Command + I |
| Export Project | CTRL + E | Command + E |
| Save Project | CTRL + S | Command + S |
| Save Project As | Shift + CTRL + S | Shift + Command + S |
| Quit Resolve | CTRL + Q | Command + Q |
| New Timeline | CTRL + N | Command + N |
| New Bin | CTRL + Shift + N | Command + Shift + N |
How do I add or change shortcuts in DaVinci Resolve?
Using the Keyboard Customization function, you may design your own keyboard shortcuts in DaVinci Resolve. You may use this functionality to bind any command to any key or preferred key combination. Additionally, you may store and load several keyboard layouts for certain projects or workflows. The following instructions will show you how to change the keyboard shortcuts in DaVinci Resolve:
- Go to DaVinci Resolve > Keyboard Customization.
- You can see a list of commands and the keys that go with them on the left side of the Keyboard Customization window and a keyboard layout on the right.
- Choose a command from the list and click on the key or keys you wish to assign to modify a shortcut. A command can also be added to the keyboard layout by dragging it there from the list.
- Choose a command from the list and press the Clear button to delete a shortcut.
- Use the Search box at the top of the window to look for a command.
- Click the Save As option at the bottom of the window and give your customized keyboard layout a name to save it.
- Click the Load button at the bottom of the window and pick a layout from the list to load a customized keyboard layout.
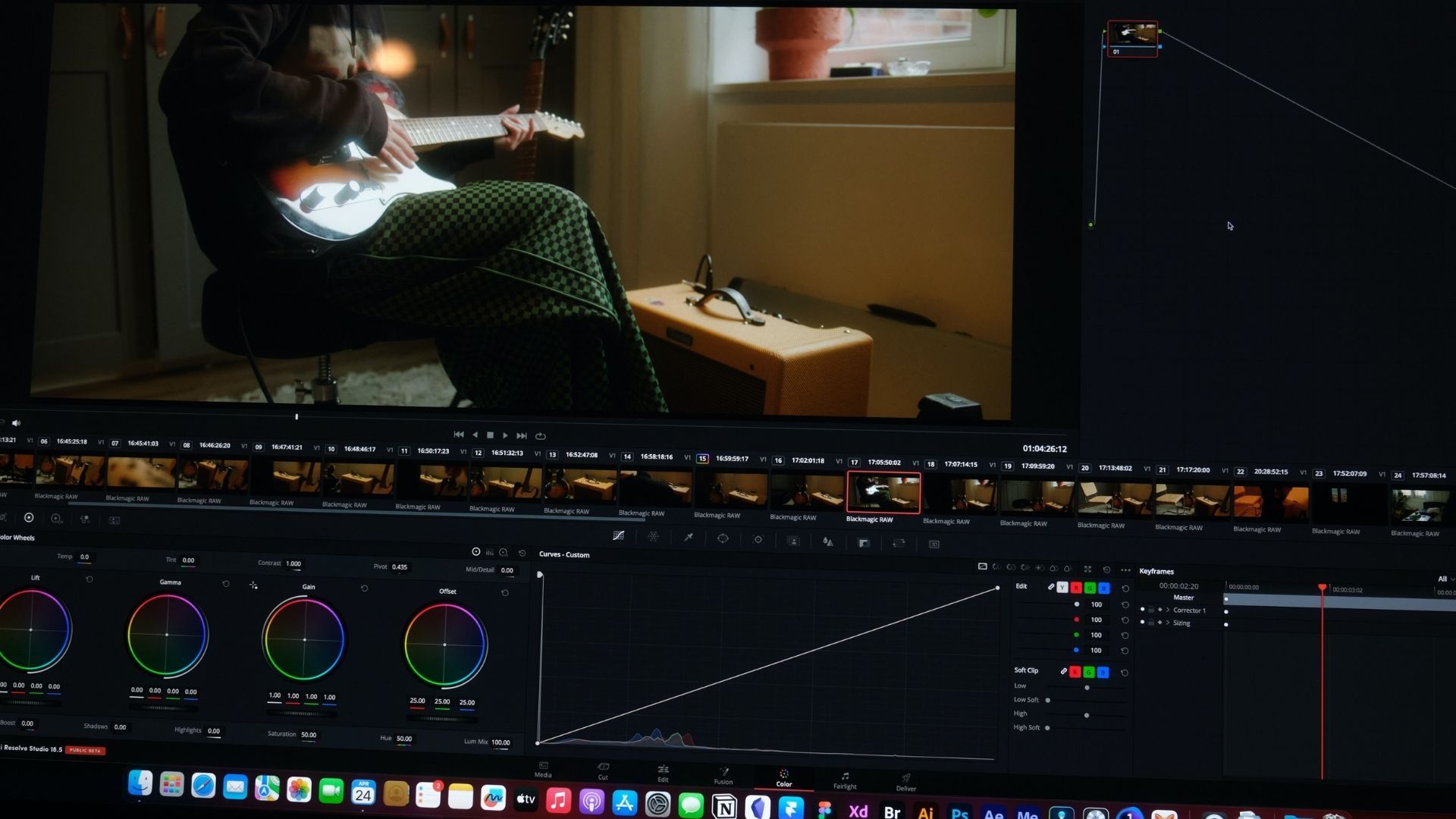
Why is DaVinci Resolve popular?
DaVinci Resolve’s ability to provide an all-in-one solution for video editing tasks is one of its key advantages. You can do tasks without switching between programs or exporting and importing files. DaVinci Resolve offers seamless integration and workflow for all tasks. You will save time and money by doing this, and the procedure will be of consistently high quality.
DaVinci Resolve also provides great performance and scalability, which is an advantage. Any computer system with any GPU setup may utilize it. For quicker rendering and processing, you may also make use of the capabilities of several GPUs or even networked PCs. Using local servers or processes that are hosted in the cloud, you may also collaborate with other users in real-time.
It is well renowned for its highly customizable and trackable color grading and correction features. A timeline, a library of visual effects, a panel for motion graphics, and a neural engine are also included. It offers a free basic version and a studio edition with premium features that must be purchased separately. Version 18 of the software has a number of new features, including an HDR palette, a color warper, a magic mask, a smart reframe, a 3d keyer, and multi-user collaboration. Additionally, it can handle high-definition video up to and including 8K. It supports several timeline configurations, including nested timelines, compound clips, multicam editing, speed effects, stabilization, keyframing, transitions, and titles. Additionally, it can export to a variety of sites and file types, including Netflix, YouTube, and Vimeo.