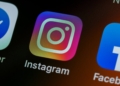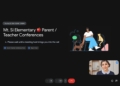Is Teams mic not working? Frustrated by the silence in virtual meetings? Don’t let technical glitches stifle your voice in the digital workspace. In today’s fast-paced world of online collaboration, effective communication is key, and your voice matters. This guide will empower you with practical solutions to overcome the common hurdle of a malfunctioning Team microphone. Discover how to reclaim your virtual presence, ensuring that your colleagues hear your insights and contributions clearly.
We know you are probably in a rush right now, and your colleagues are waiting for you in the meeting. So, don’t waste any time and explore these easy fixes you can apply with just a few clicks!
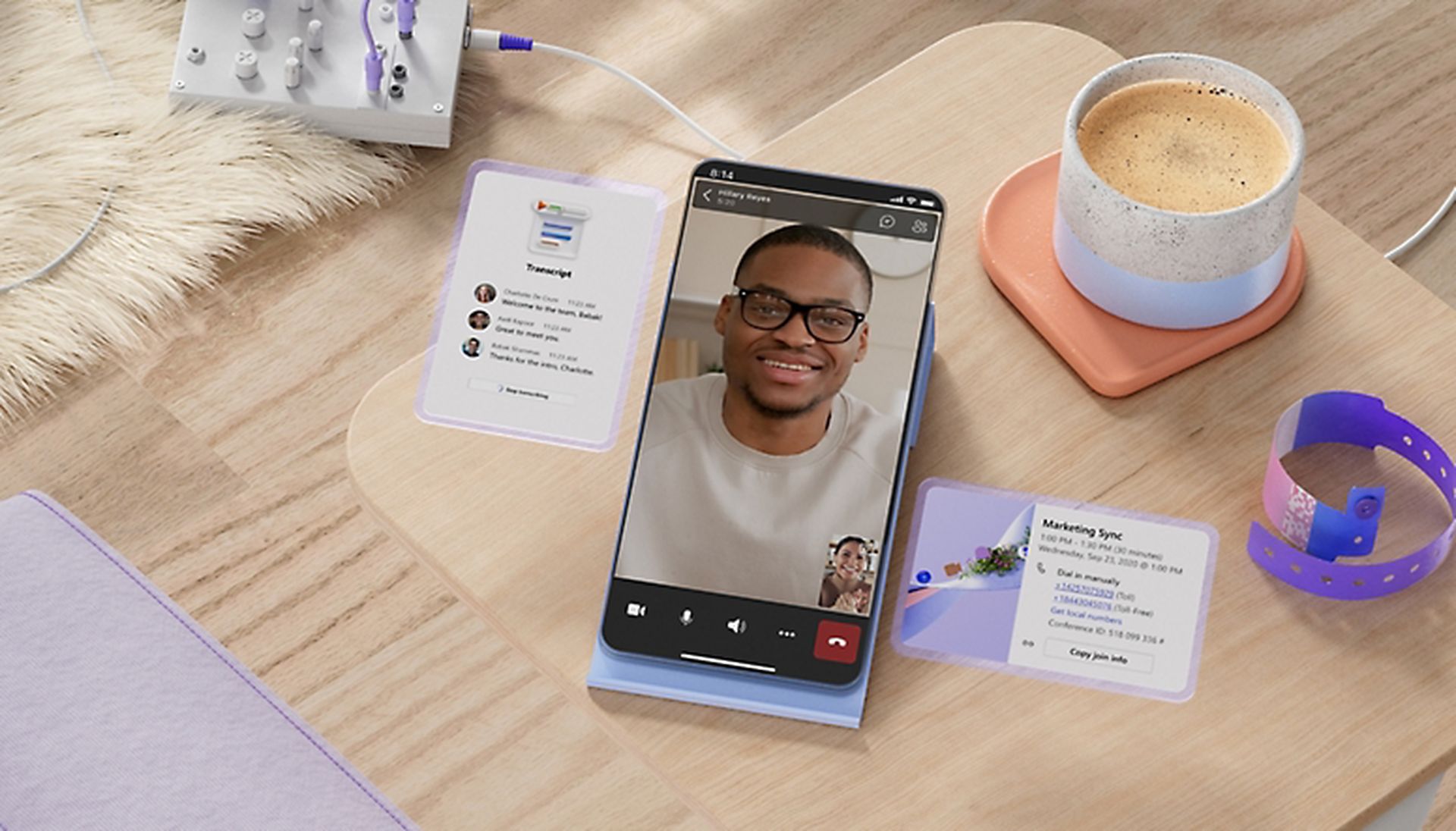
Is Teams mic not working? Here is how to fix it
Microsoft Teams, a leading platform for online meetings and team collaboration, has proven invaluable. However, like any technology, it is not without its challenges. One of the most commonly reported issues is the microphone not working during crucial virtual meetings. If you find yourself facing this problem, fret not! Here are some effective ways to troubleshoot and resolve the Microsoft Teams microphone glitch:
- Ensure you’re not on mute
- Evaluate other applications using your microphone
- Simplify your microphone setup
- Enable microphone access
- Update your Microsoft Teams App
- Check and configure device settings in Teams
- Reinstall Microsoft Teams
Let’s take a closer look at the fixes.
Basic check: Ensure you’re not on mute
When facing microphone issues in Microsoft Teams, starting with the basics is crucial. Ensure your microphone is not accidentally muted within the Teams application or on your headset. Microsoft Teams typically activates your microphone by default during video conferences, but if it’s turned off, you might encounter issues. Double-check for mute indicators, close the Teams app, and relaunch it after ensuring that the microphone is unmuted.
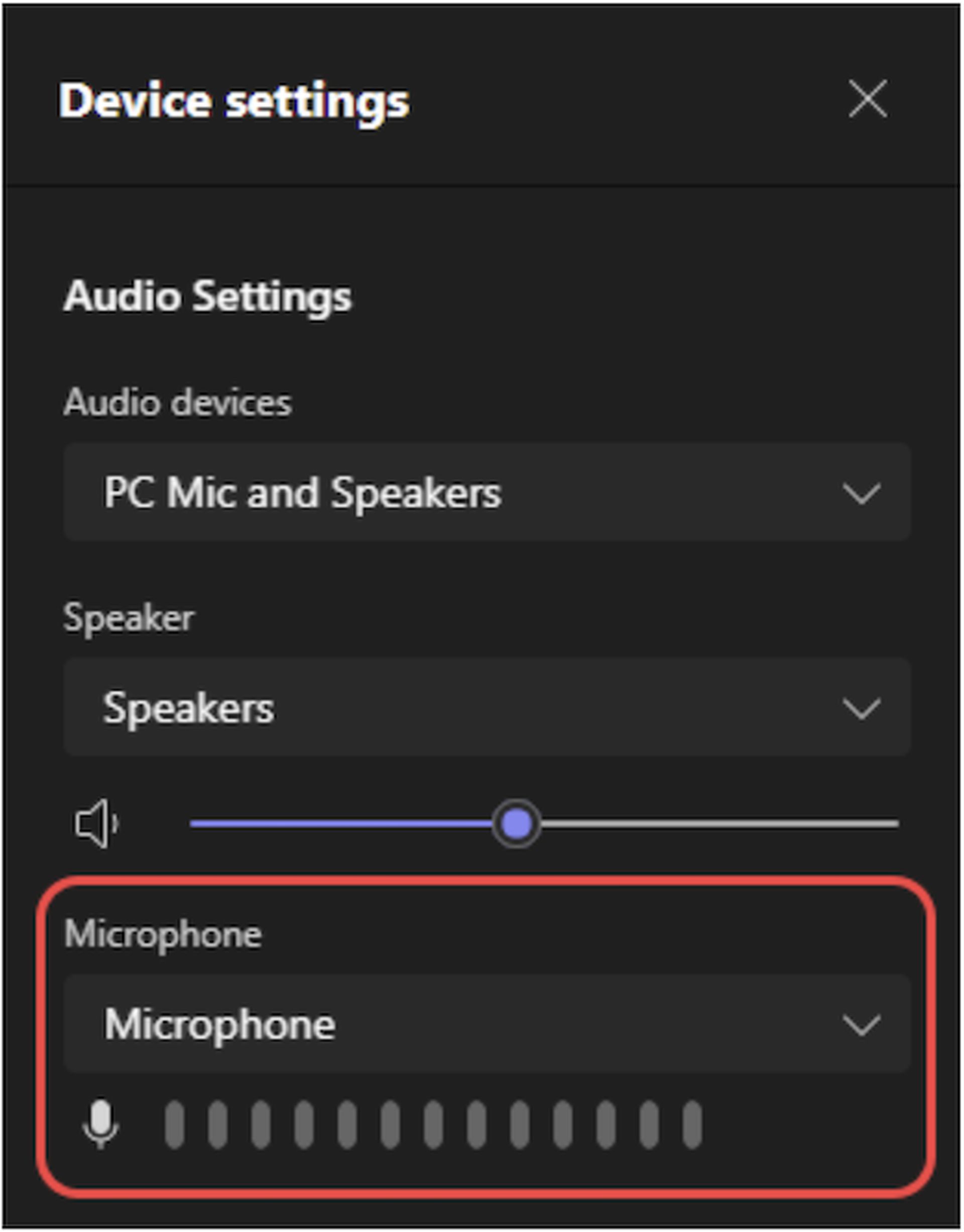
Evaluate other applications using your microphone
Microphone problems can arise if another application on your computer is utilizing it simultaneously with Microsoft Teams. To address this, close all other apps that have access to your microphone. Once closed, relaunch Microsoft Teams and check if the microphone is functioning properly. This simple step can prevent conflicts between applications and resolve the issue.
Simplify your microphone setup
Having multiple microphones connected to your computer can sometimes cause Microsoft Teams to behave unpredictably. Simplify your setup by disconnecting all unnecessary microphones. Set the microphone you intend to use as the preferred device in Teams settings. After making these adjustments, test the microphone within Teams to ensure it is functioning as expected.
Microsoft Copilot Pro subscription: Features, pricing, more
Enable microphone access (Windows)
Windows operating system settings might occasionally block Microsoft Teams from accessing your microphone. To address this, manually grant Teams permission by navigating to Windows Settings > Privacy > Microphone. Toggle on options such as “Allow apps to access your microphone” and “Allow desktop apps to access your microphone.” Ensuring these settings are correctly configured can resolve microphone access issues.

Update your Microsoft Teams App
Keeping your Microsoft Teams app up-to-date is essential for optimal functionality. While Teams typically updates automatically, users can manually check for updates by clicking on their profile picture, selecting “Check for updates” in the Teams app, and ensuring they have the latest version installed. After updating, closing, and relaunching, Teams will help verify that the microphone is working seamlessly.
Check and configure device settings in Teams
For more advanced troubleshooting, users can navigate to the Microsoft Teams app settings. Click on the menu beside the profile picture, go to Settings > Devices, and select the correct microphone device. Making a test call within Teams after these adjustments allows users to confirm that the microphone is configured correctly.
Reinstall Microsoft Teams
If all else fails, users can consider reinstalling Microsoft Teams. Uninstall the application from Windows Settings > Apps, download the latest Teams installer, and install the app again. After reinstalling, users can log in and make a test call to confirm whether the microphone issue has been resolved. Reinstalling can address potential software glitches that may be causing the problem.
By systematically going through these troubleshooting steps, users can address microphone issues in Microsoft Teams, ensuring a smooth and uninterrupted virtual collaboration experience. If all fails, click here and contact support.