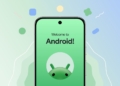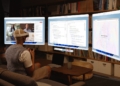CrowdStrike issues have recently hit Windows users, but how to boot Windows in safe mode to address CrowdStrike-related problems can get you back on track!
The CrowdStrike outage, which occurred just a few hours ago, has impacted businesses across various sectors, including banks, airlines, broadcasters, and supermarkets. The problem stems from a faulty update to CrowdStrike’s Falcon Sensor, a key component of their cybersecurity suite. This update has led to widespread system crashes, particularly on Windows-based machines, often resulting in the dreaded Blue Screen of Death (BSOD) and preventing affected computers from booting up properly.
Given the widespread nature of this issue, knowing how to boot Windows in safe mode has become more important than ever. Safe mode provides a controlled environment where users can troubleshoot and resolve these CrowdStrike issues without interference from problematic drivers or software components.
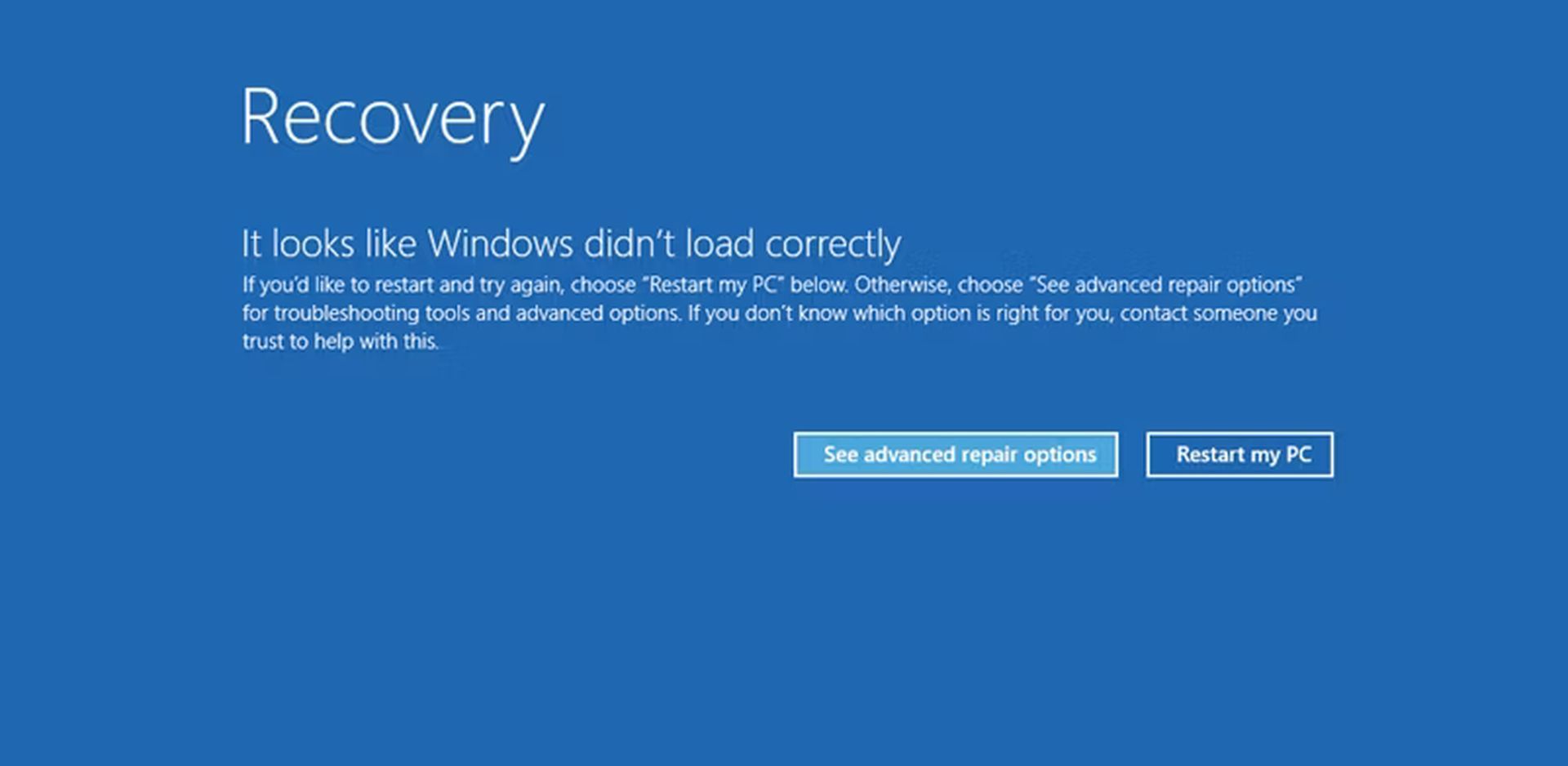
Can a $10 CrowdStrike gift card apology really fix the damage?
How to boot Windows in safe mode
To begin addressing CrowdStrike issues, you’ll need to know how to boot Windows in safe mode. There are several methods to accomplish this, depending on your Windows version and the severity of the problem.
For Windows 10 and 11 users:
- As your computer starts, repeatedly press the F8 key before the Windows logo appears.
- This should bring up the Advanced Boot Options menu.
- Use the arrow keys to select Safe Mode and press Enter.
If this method doesn’t work for you, you may force Windows to enter safe mode by:
- Force a hard shutdown by holding down the power button while your computer is trying to boot.
- Repeat this two or three times until Windows automatically enters the Recovery Environment.
- Navigate to safe mode through the following path:
- Troubleshoot > Advanced options > Startup Settings > Restart.
- When the computer restarts, press F4 to enter safe mode.
If you need internet access in safe mode, choose Safe Mode with Networking by pressing F5 instead of F4.
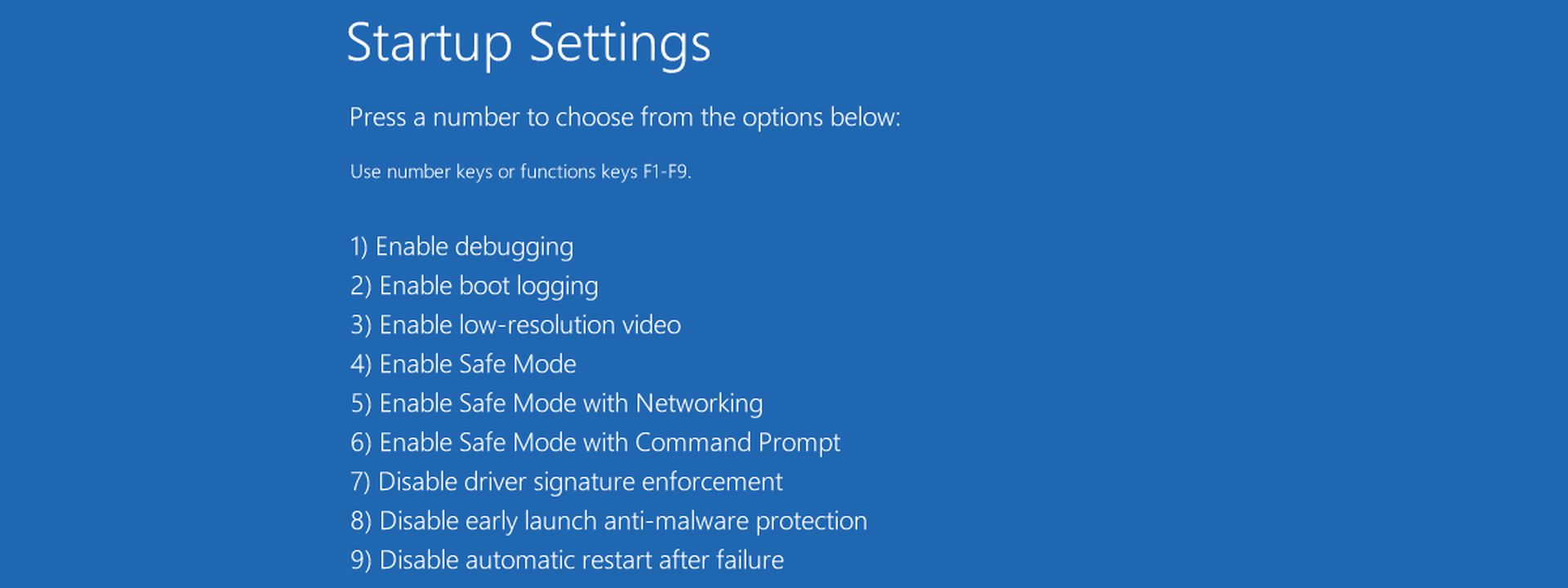
How to fix CrowdStrike issues in Windows Safe Mode
Once you’ve successfully booted Windows in safe mode, you can begin addressing the CrowdStrike issues directly. The recent outage has been linked to a specific file in the CrowdStrike directory, and according to CrowdStrike removing this file can resolve the problem.
To do so:
- Go to the “C:\Windows\System32\drivers\CrowdStrike” directory
- Locate the file matching “C-00000291*.sys”
- Delete that file
You should only perform this step if you’re experiencing specific CrowdStrike issues related to the recent outage. If you’re unsure, it may be wise to consult with your IT department or CrowdStrike support before proceeding.
After deleting the file, restart your computer to exit safe mode. Windows should boot normally, allowing you to assess whether the CrowdStrike issues have been resolved.
As CrowdStrike works to roll back the problematic update on a global scale, users who know how to boot Windows in safe mode and address these issues are better positioned to minimize disruption to their operations. This incident serves as a reminder of the critical role that cybersecurity infrastructure plays in our interconnected digital world and the importance of being prepared to troubleshoot when things go wrong.
By following this guide on how to boot Windows in safe mode to fix CrowdStrike issues, you’re taking an important step towards resolving the current problems and preparing yourself for potential future incidents. Remember, while safe mode is a powerful troubleshooting method, it’s just one part of a comprehensive approach to managing and maintaining your computer systems.
Stay informed, stay prepared, and don’t hesitate to seek professional help when needed.
Featured image credit: Joshua Hoehne/Unsplash