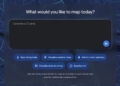Ever find yourself lost in the sea of online images, pondering whether they’re handcrafted by human designers or conjured up by AI wizardry? Well, fear not! Adobe’s Content Credentials are here to unveil the mystery. Serving as digital fingerprints, they disclose the secrets behind who made what and how. Adobe’s Content Credentials are also good for designers! These credentials offer reassurance and transparency, ensuring proper attribution and recognition for their creative efforts.
So, can Adobe’s Content Credentials solve the biggest AI image generation problem? Let’s understand it better and then decide.
What are Adobe’s Content Credentials?
Adobe’s Content Credentials are like digital nametags for creators and their work. They’re small bits of information that creators attach to their content, such as images or videos, when they share them online. These credentials include details about who made the content, how it was created, and even if any special tools or technologies were used, like AI.
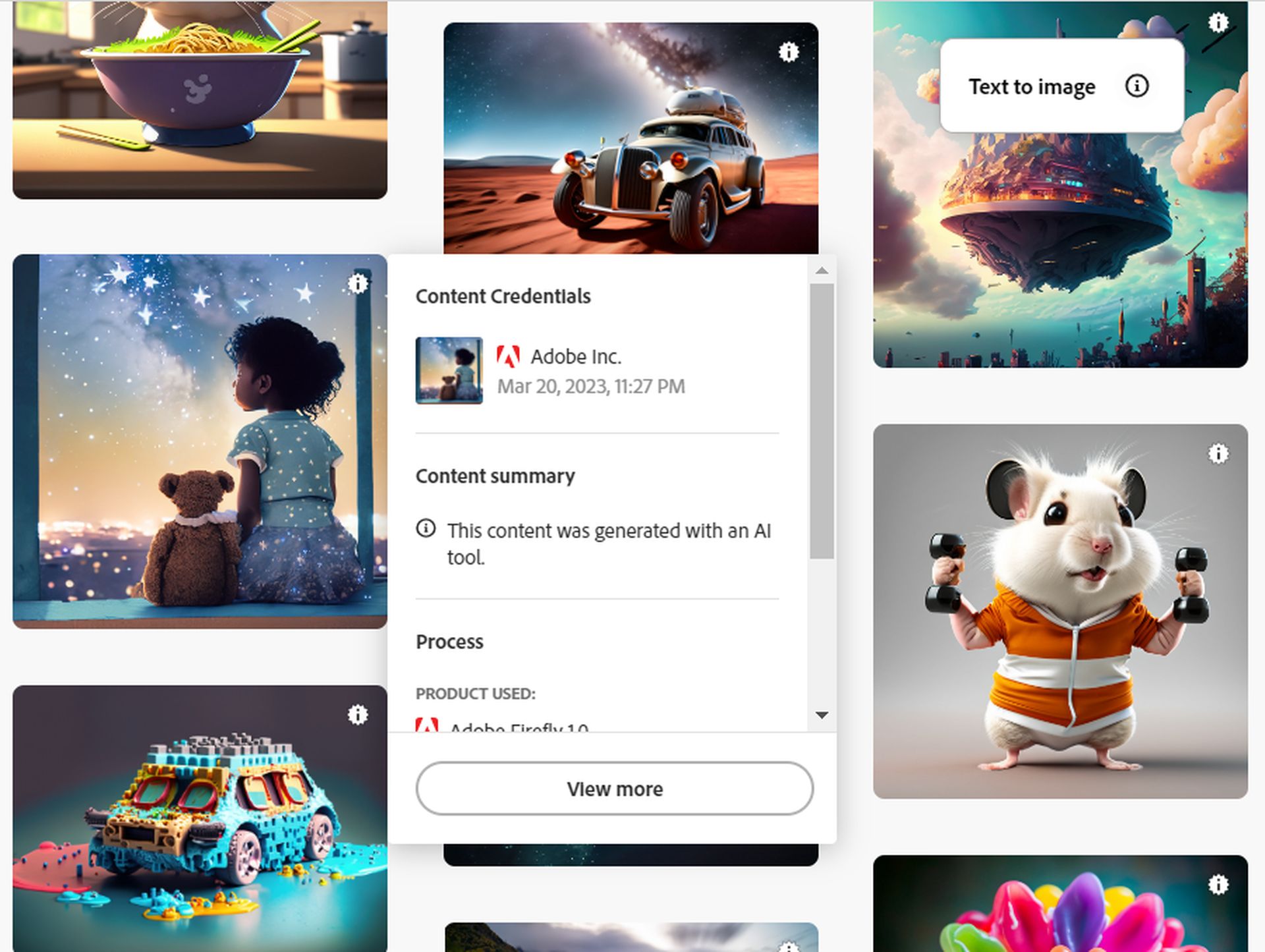
Based on your settings, here are the parts you need the fill in:
- Producer: This is the name associated with the Adobe account used to create the content. It tells viewers who made the content.
- Produced with: This shows the specific application or device that was used to create the final image. It gives insight into the tools and technology behind the creation.
- Edits and activity: This section details the editing and processing actions that were done to create the final image. It lets viewers know what changes were made along the way.
- Assets: These are other pieces of content that were used to create the final image. It might include things like photos, graphics, or other media elements.
- Signed by: This indicates the organization responsible for issuing the Content Credential and ensuring that the information is recorded accurately. It adds a layer of validation to the information provided in the Content Credential.
Developed as part of the Content Authenticity Initiative (CAI), Content Credentials aim to restore trust in digital content by preserving essential contextual details that may otherwise be lost during the sharing and dissemination process. By attaching Content Credentials to their creations, creators can provide audiences with insights into the origins and authenticity of their work, fostering credibility and transparency.
Now, why would creators want to use these Content Credentials? Well, imagine you’re an artist sharing your latest masterpiece online. By adding Content Credentials, you’re not just saying, “Hey, look at my artwork!” You’re also saying, “Hey, this is me, and here’s how I made this.” It’s a way to add a personal touch and build trust with your audience.
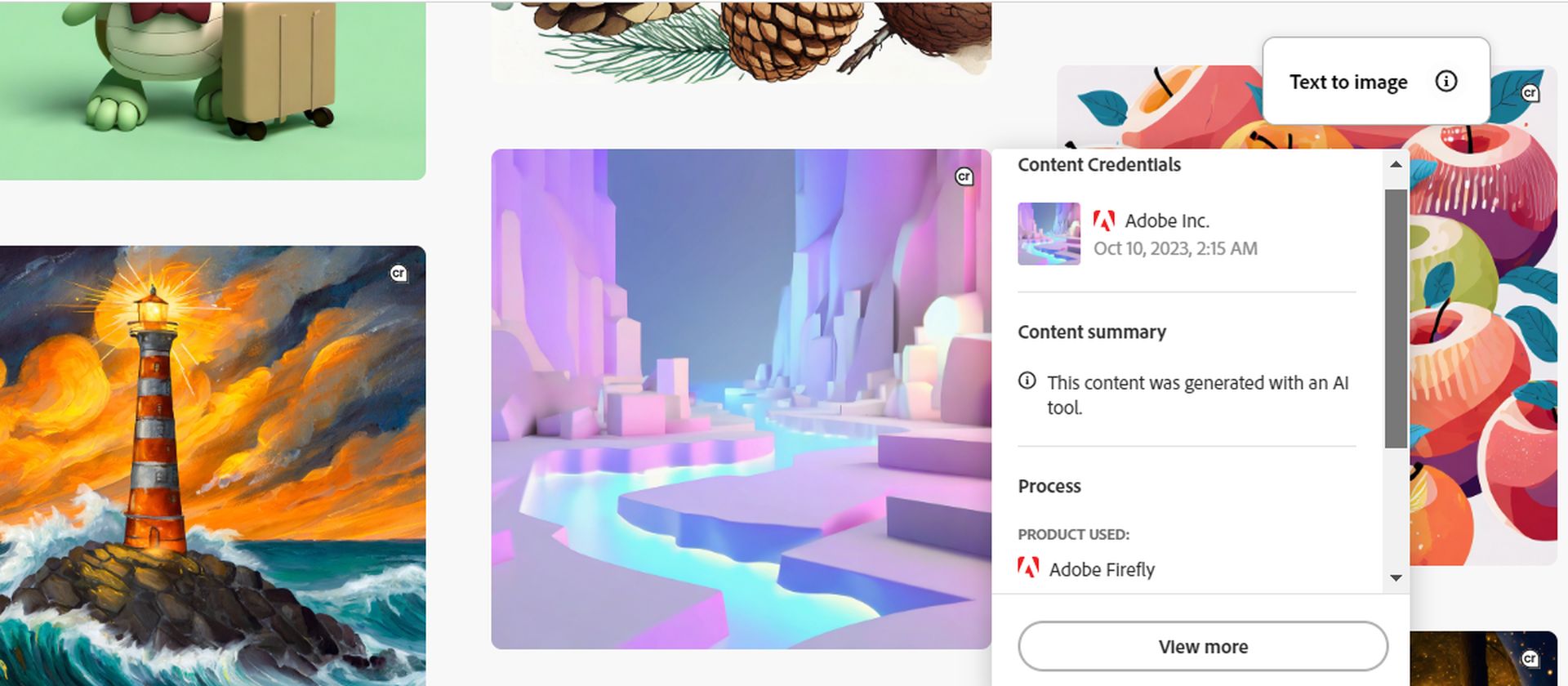
Plus, Content Credentials help prevent misunderstandings or confusion about who deserves credit for the work. They make it crystal clear who the creator is and how they want their work to be used. So, whether you’re a photographer, a graphic designer, or a videographer, using Content Credentials can help you showcase your talent and protect your creative rights.
How to use Content Credentials in Photoshop
To use Content Credentials in Photoshop:
- Enable Content Credentials:
- Go to Window > Content Credentials (Beta).
- Click “Enable Content Credentials” in the panel that appears.
- Alternatively, right-click on any open document tab and select “Enable Content Credentials.”
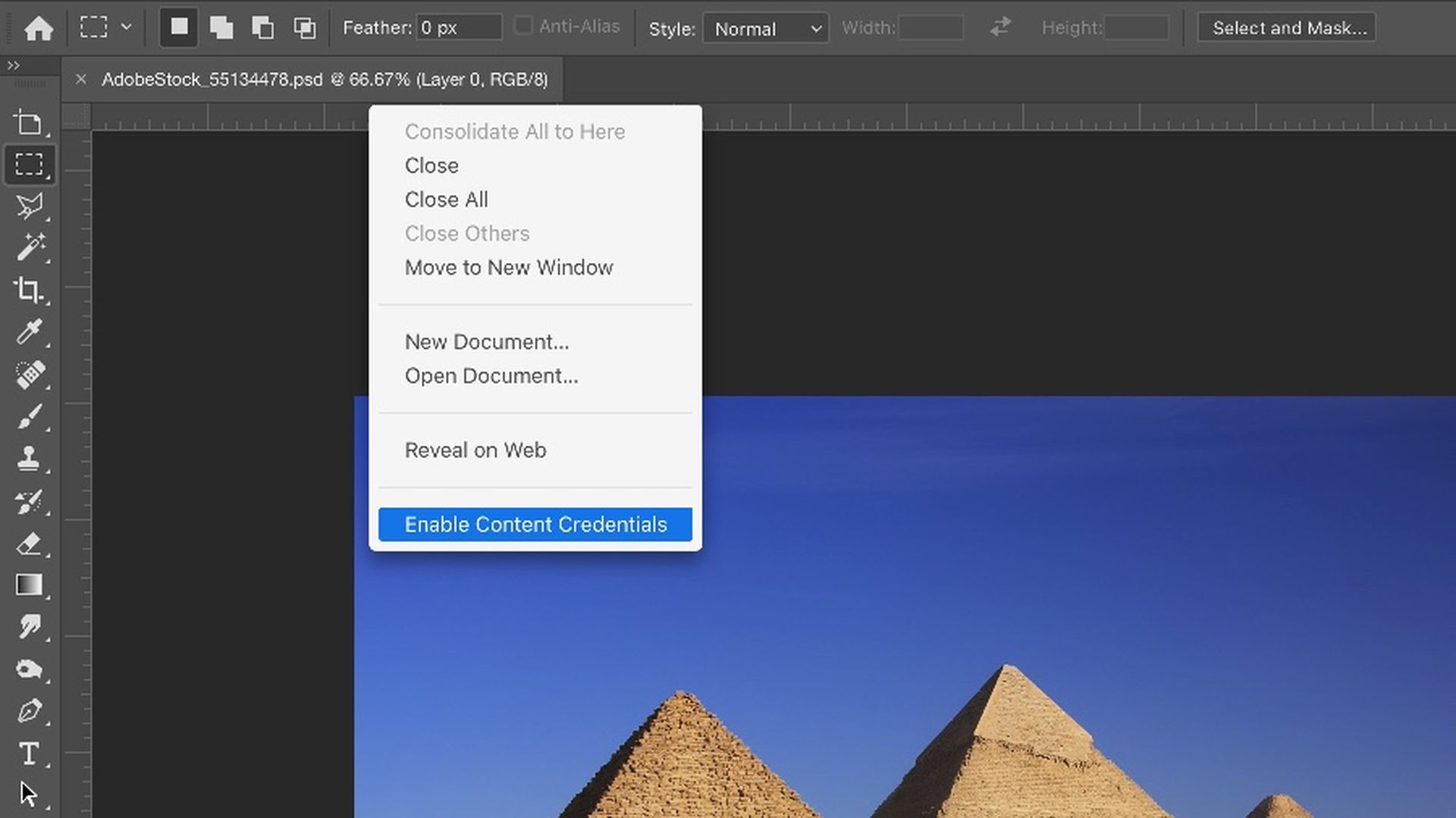
-
- You can also enable Content Credentials by default for all new documents in Preferences > History & Content Credentials > Content Credentials Document Settings. We recommend enabling for new and saved documents to capture edits and actions comprehensively.
- Adjust Content Credentials Information:
- To customize the information included in a document’s Content Credential, go to Window > Content Credentials (Beta).
- You can choose preview anytime to review the information you’re about to share with your audience and see how your selections affect your Content Credentials.
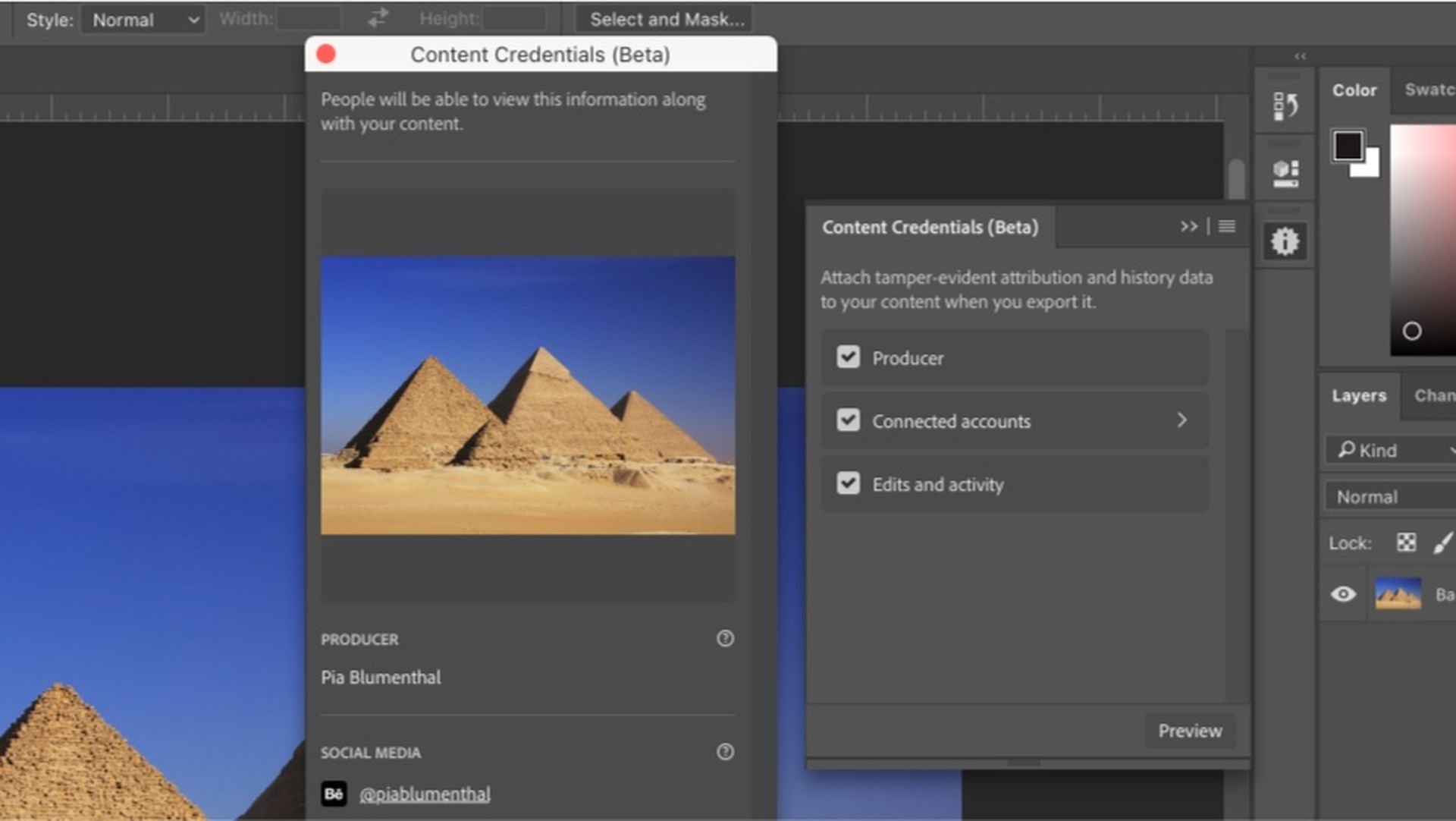
Content Credentials are included with an image when enabled on the document, and you choose to attach or publish them when exporting the image in File > Export > Export As. Adobe also automatically applies Content Credentials to assets generated with Adobe Firefly features.
By following these steps, you can effectively enable and customize Content Credentials for your Photoshop documents, providing valuable context and transparency for your creative work.
How to use Content Credentials (Beta) in Lightroom
To use Content Credentials (Beta) in Lightroom:
- Enable Content Credentials: Navigate to Adobe Lightroom > Preferences > Technology Previews, then toggle on Content Credentials (Beta) Export Options.
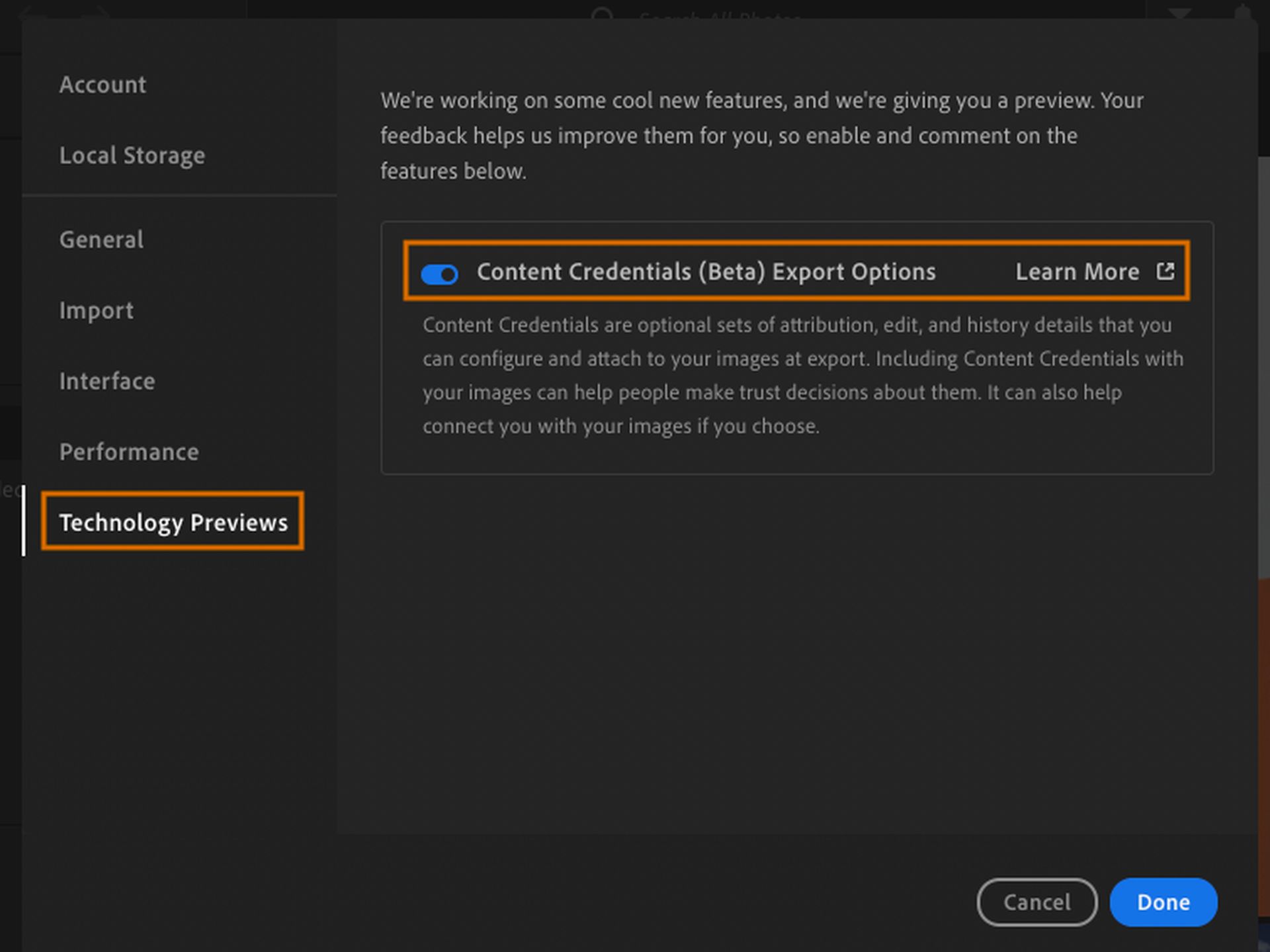
- Adjust settings: Content Credentials controls will now appear in the Export dialog, allowing you to customize the information included in your Content Credentials and choose how to store them.
- Export or share: When exporting images from Lightroom or adding them to a shared album, ensure Content Credentials (Beta) is turned on in Preferences to access the relevant controls in the Export or Add to Shared Album dialog.
By following these steps, you can effectively utilize Content Credentials (Beta) in Lightroom for your all Adobe tools.
So, can Adobe’s Content Credentials solve the biggest AI image generation problem?
Adobe’s Content Credentials offer a promising solution to many of the challenges faced by creators in the digital realm. By providing a standardized way to embed crucial information about the creation process directly into content files, Content Credentials empower creators to take control of their narrative and promote transparency.
Featured image credit: Adobe