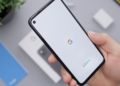The emergence of the iPhone NameDrop warning post-iOS 17 update has caught the attention of various law enforcement agencies, highlighting the need for increased caution among iPhone users. In a proactive move, the Middletown Division of Police in Ohio utilized Facebook to inform parents about the potential risks linked to the new NameDrop feature in this latest iOS 17 update. This development underscores a growing need for heightened awareness among users about the privacy and security implications of newly introduced features in their devices.
All details about the iPhone NameDrop warning
The Middletown Division of Police has emphasized the importance of this feature’s awareness, especially for parents. Through a Facebook post, they advised, “PARENTS: Don’t forget to change these settings on your child’s phone to help keep them safe.” This message underscores the role of parents in actively managing their children’s phone settings to safeguard their privacy.

Furthermore, the Oakland County Sheriff’s Office in Michigan joined in expressing concerns over the NameDrop feature. They highlighted that post-update, NameDrop is activated by default, a detail that might surprise many iPhone users. The sheriff’s office pointed out a crucial behavior: “many people do not check their settings and realize how their phone works.” This observation stresses the necessity for users to acquaint themselves with their phone’s functionalities and default settings, especially when new features are introduced, to maintain control over their personal information and privacy.
Where to find NameDrop in iPhone settings?
To locate and manage the NameDrop feature in iPhone settings, which has been the focus of the recent iPhone NameDrop warning, users should navigate to their device’s AirDrop settings. This feature, a part of the iOS 17 update, streamlines the process of exchanging contact information between an iPhone and an Apple Watch. Users simply need to hold the devices close to each other to initiate the connection.
Once connected, the feature offers flexibility, allowing users to choose between sharing their contact information or receiving that of the other device. Importantly, Apple has provided an option for users to cancel the information transfer at any stage by either locking their iPhone or physically separating the devices before the completion of the process.
How to use NameDrop in iOS 17?
Using the NameDrop feature in iOS 17 is a straightforward process, designed for ease and convenience.
Here’s how you can use it:
- Before using NameDrop, check that it’s enabled on your device. Go to the “Settings” app, tap on “General,” then select “AirDrop.” Ensure that the “‘Bringing Devices Together” option is toggled on.
- To start using NameDrop, bring your iPhone close to another Apple device (another iPhone or an Apple Watch) with which you want to share contact information. The proximity of the devices triggers the NameDrop feature.
- Once the devices are close enough, a prompt will appear on your screen, asking if you want to share your contact information or receive the other person’s details.
- You can now choose to either share your own contact information with the other device or receive the other person’s information. Select the preferred option on the prompt.
- After selecting your choice, the transfer of information will commence. Ensure the devices remain close to each other during this process for a successful transfer.
- If you change your mind or initiate the process by mistake, you can cancel the transfer. You can do this by locking your phone or moving the devices away from each other before the transfer completes.

How to disable NameDrop in iOS 17?
Disabling the NameDrop feature in iOS 17 is a simple process, particularly important in light of the iPhone NameDrop warning. Here are the steps to follow:
- Begin by opening the “Settings” app on your iPhone.
- Within Settings, scroll to find and select “General” to access a range of general settings.
- Once in the General settings, locate and tap on “AirDrop.”
- Inside the AirDrop settings, you will find the “‘Bringing Devices Together” option.
- Simply toggle this option to the off position. This action will disable the NameDrop feature.
Completing these steps ensures that the NameDrop feature is turned off, offering a straightforward solution to address the concerns brought up by the iPhone NameDrop warning.
Featured image credit: Kerem Gülen/Midjourney