To fully optimize your experience with Midjourney, it’s crucial that you’re familiar with the best Midjourney settings. While Midjourney functions brilliantly straight from the get-go, a few tweaks here and there can significantly elevate the quality of your AI-generated images. Here, we’ll delve into the premier settings for Midjourney, alongside a comprehensive explanation of each one’s functionality.
How do I change settings in Midjourney?
Starting with the basics, accessing Midjourney’s settings requires a visit to the Midjourney Discord. Simply type “/settings” into your chat bar, and voila! You’ll be presented with a host of toggles and buttons, each of which can be adjusted to enable or disable a specific feature.
When it comes to identifying the best Midjourney settings, your image creation goals take center stage. You’ll need to fine-tune your settings according to the type of images you aim to create. For example, the settings I currently employ on Midjourney have consistently provided me with excellent results across a myriad of projects.
Remember, it’s typically a good strategy to choose the latest version of Midjourney for an enhanced user experience. All of these settings are conveniently accessible by entering the corresponding Midjourney command. For instance, toggling between fast and relaxed mode is as easy as typing “/fast.”
However, adjusting your settings is generally most straightforward using the initial “/settings” command. This method provides you with a comprehensive view of all available settings, simplifying your choice and ensuring you’re well on your way to creating stunning AI-generated images.
Best Midjourney AI tips and tricks (with prompts)
Best Midjourney settings
While there are several Midjourney settings to choose from, only a handful of them will drastically impact your AI-generated images. Below you can see our selection of best Midjourney settings for most projects:
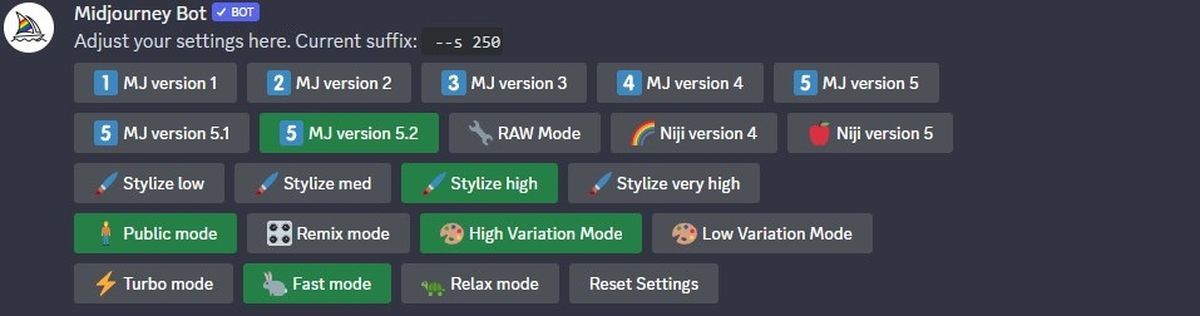
Midjourney version
The MJ version setting is pivotal as it lets you select the specific Midjourney model to pair with your text prompt. Typically, utilizing the most recent version of Midjourney is advisable due to its advanced features and superior performance. For instance, MJ version 5.2 is selected in our settings, as you can see below.
However, there might be instances where an older version is more suitable. Some users, for instance, have expressed a fondness for the unique style exuded by the early Midjourney beta models, notwithstanding their quality not being on par with the newer models. Additionally, if you’re engaged in a long-term project, it might be beneficial to maintain consistency in your generated images by sticking to the same model.
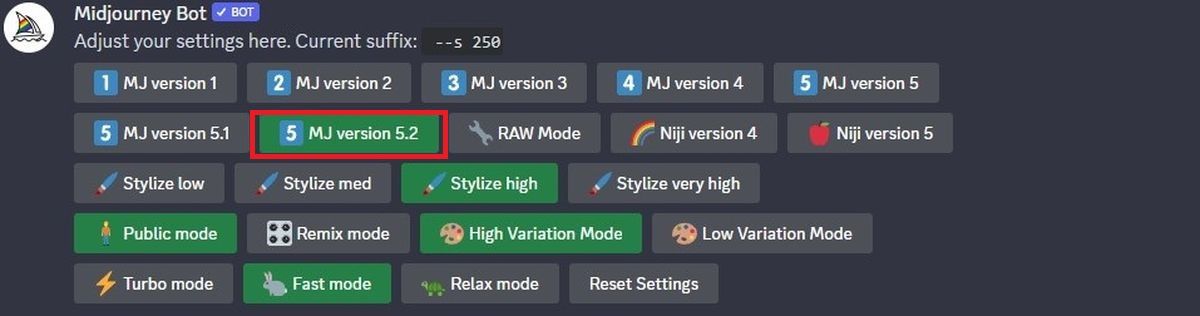
Niji
Niji models within Midjourney are tailored explicitly for Anime-centric content. If you’re on a quest for a distinct animated, digital art, or hand-drawn style, turning on Niji mode in the best Midjourney settings can get you to your destination faster. This feature is an absolute boon for Anime enthusiasts, providing a shortcut to achieving their desired aesthetics swiftly and efficiently.

Stylize
The Stylize setting in Midjourney offers you the power to control the degree of artistic liberty the AI takes when generating images. Opting for a higher value here results in more artistically inclined images that might slightly deviate from your original prompt. Conversely, setting a lower value will yield images that adhere more faithfully to your initial text prompt. Since the outputs can vary drastically, we recommend playing around with this setting to find what works best for your creative vision in the best Midjourney settings.

Variation mode
Variation mode is another adjustable parameter that influences the function of the variation button that appears beneath your Midjourney generated images. A high variation mode leads to a broader visual spectrum when you hit this button, ideal for instances where you’re aiming to view multiple interpretations of your prompt – a fantastic tool for brainstorming and gathering inspiration. In contrast, a low variation mode yields new images that stay truer to the original, an excellent choice when you’re refining a specific image or concept that you’re already fond of.
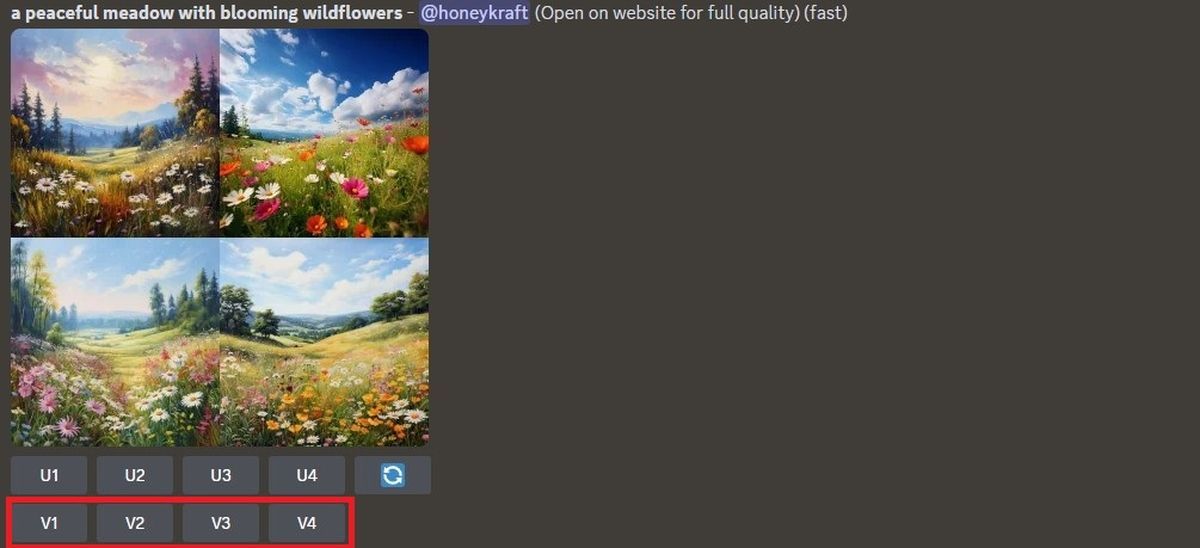
Upscalers
Midjourney also includes a nifty feature to upscale any grid image, enhancing both its size and the richness of its details. You’ll find various upscale models at your disposal, each designed to augment your image remarkably. With the advent of Midjourney V5, you can now generate high-resolution image grids measuring 1024 x 1024, eliminating the need for an additional step to upscale each image.
Keep your eyes peeled for the U1, U2, U3, and U4 buttons located beneath each image grid. These are your gateways to upscale the selected image, playing a key role in optimizing your experience with the best Midjourney settings. This feature is particularly useful when you want to extract more details from your AI-generated artwork, transforming your ideas into striking visuals.
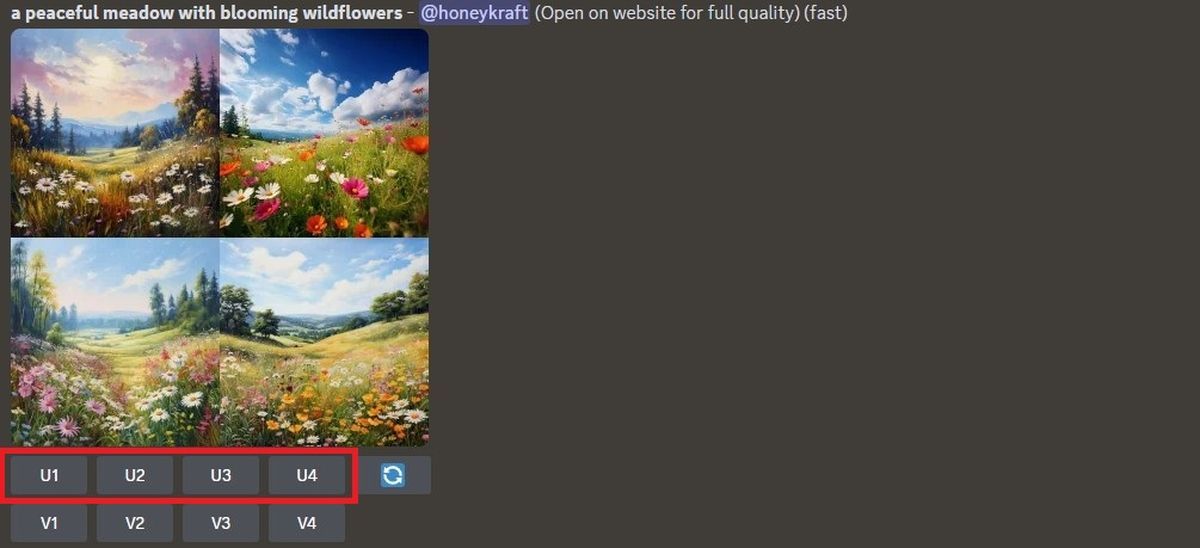
Stealth mode and Public mode
The choice between Stealth and Public Mode is another important aspect when configuring the best Midjourney settings. If you’ve browsed through Midjourney’s public image library, you’ll have noticed that these images were produced in Public Mode. Pro Plan subscribers, which you’ll need to be if you’re looking to access V5, have the option to prevent their generated images from being visible to others on the Midjourney website.
However, it’s essential to understand that Stealth Mode merely conceals your images on Midjourney.com; images produced in public channels remain visible to other users. To ensure complete privacy for an image created using Stealth Mode, generate your images in Direct Messages or on a private Discord server.
Fast mode and Relax mode
The Fast vs Relax Mode decision primarily depends on your subscription plan, which determines the amount of GPU time you’re allocated monthly. Midjourney employs GPUs to interpret your image prompts, and if you’re subscribed to the Standard and Pro plans, you can create unlimited images in Relax Mode.
Typically, the Midjourney bot requires approximately one minute of GPU time to finalize an image. However, elements like upscaling and nonstandard aspect ratios may extend this timeframe. Using Relax Mode typically takes about 0-10 minutes per job, influenced by how often you use it.
A helpful trick to keep in mind is to use /info before and after running a process. This lets you monitor how much of your remaining GPU minutes each generation consumes. If necessary, you can also purchase additional Fast Hours via your account page.
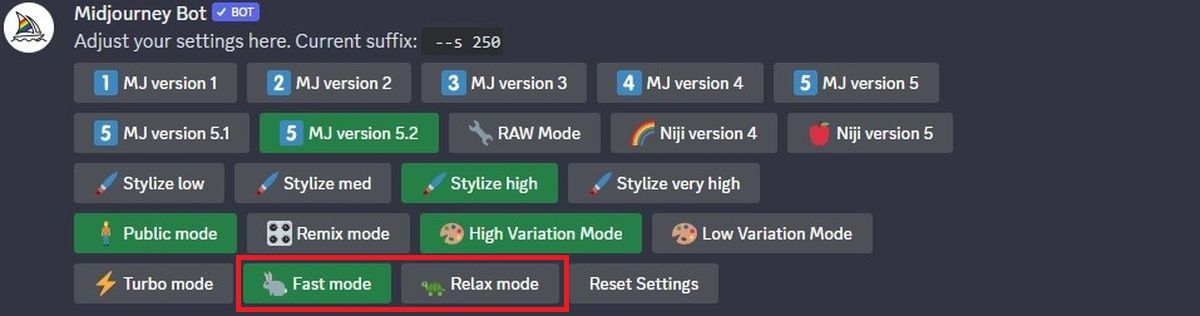
Conclusion
These best Midjourney settings can significantly enhance your experience with AI-generated imagery. From picking the right model, to adjusting the level of creative freedom, and understanding the differences between Public and Stealth Modes, these settings provide you with the tools to create vivid, personalized AI art. So, start experimenting with these settings today and watch your artistic visions come to life with Midjourney.
Featured image credit: Kerem Gülen/Midjourney





