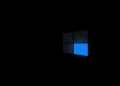Microsoft’s Copilot brings an AI assistant straight to your Windows 11 desktop—but if the tiny text makes your eyes twitch, you’re not alone. Copilot doesn’t (yet) include a built-in font size option. Luckily, there are two easy workarounds that give you control over how it looks—without waiting for a feature update.
Option 1: Zoom in with Windows Magnifier (Temporary boost)
If you just want a quick readability upgrade—say, while Copilot’s reading back a long file—Magnifier is your best friend.
- Hit Win + + to launch Windows Magnifier. You’ll instantly see everything zoomed in.
- Use Win + + or - to fine-tune the zoom level.
- Press Win + Esc to exit when you’re done.

This trick is quick and reversible—it won’t mess with system settings or affect other apps. Perfect for those “my eyes need help right now” moments.
Option 2: Turn Copilot into a browser app (PWA style)
Want full control over Copilot’s window, zoom, and layout? Treat it like a web app. Here’s how to install Copilot as a PWA using Microsoft Edge—no admin rights required.
- Open Edge and head to copilot.microsoft.com/?dpwa=1.
- Click the three-dot menu (⋮), go to Apps, then choose Install this site as an app.
- Launch the app from your desktop or Start menu.
- Now use Ctrl + + or - to scale the text inside the Copilot window—just like you would on any website.
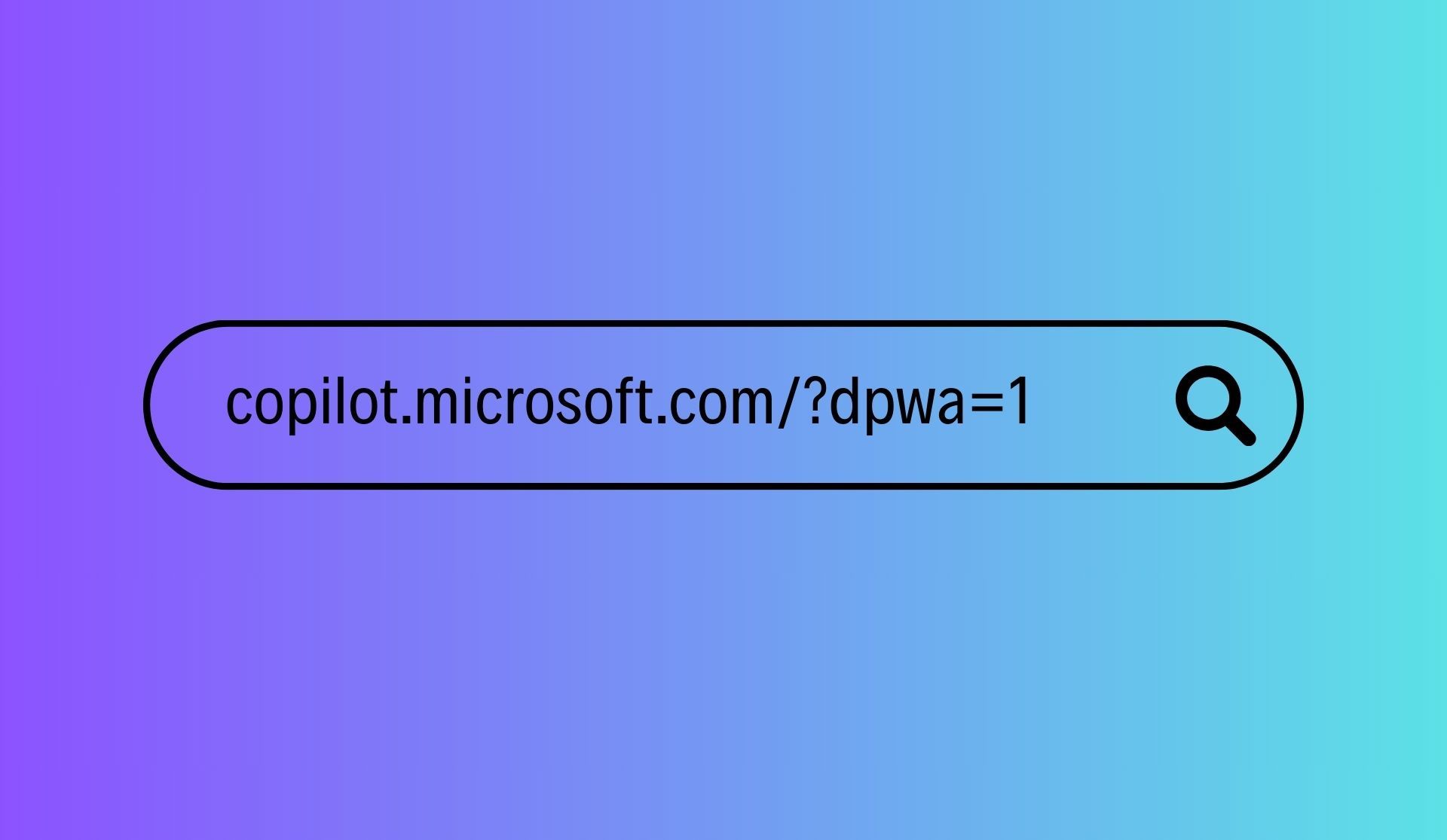
This approach makes Copilot feel more flexible—resize the window, pin it anywhere, and zoom in or out as needed. Bonus: it remembers your zoom level.
Until Microsoft gives Copilot a built-in text-size toggle, these two methods are your best bet. Magnifier is great for short bursts of clarity. Installing it as a browser app gives you long-term control and smoother readability.
Use whichever fits your workflow—and stop squinting at your AI assistant.