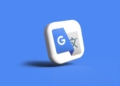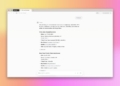Gemini AI is Google’s new texting buddy! It’s like having a helpful sidekick in your Google Messages app. Gemini suggests replies, helps you write messages, and makes texting a breeze. But here’s the catch: Gemini’s guest list is as exclusive as it gets – beta testers only! That means if you’re not part of the elite club, you’ll have to wait to hang out with Gemini.
If you’re lucky enough to be part of the beta squad or just curious about what this private party is all about, you’re in the right place! We’ve got the lowdown on everything you need to know about Gemini in Google Messages. So, let’s start with the most important question.
Who can access Gemini AI?
While the rollout is currently limited to beta testers, certain criteria must be met to unlock the Gemini experience. Users must have RCS enabled, a personal Google Account (restricted from Family Link), and a compatible device.

After the One UI 6.1 update, Galaxy AI was brought to older Samsung smartphones, supported devices included:
- Samsung Galaxy S24 series
- Samsung Galaxy S23, S23 Plus, and S23 Ultra
- Samsung Galaxy S23 FE
- Samsung Galaxy Z Fold 5
- Samsung Galaxy Z Flip 5
- Samsung Galaxy Tab S9 Ultra
- Samsung Galaxy Tab S9 Plus
- Samsung Galaxy Tab S9 (specifically the Wi-Fi versions)
- Pixel 6 or later
- Pixel Fold
Also, your phone’s language setting should be in English (or French in Canada).
How does Gemini work?
Once activated, accessing Gemini AI is as simple as tapping the Start chat button within Google Messages. From there, users are guided through a seamless setup process, culminating in the familiar messaging interface enhanced by Gemini’s capabilities. While voice messages are currently unavailable, users can still exchange images.
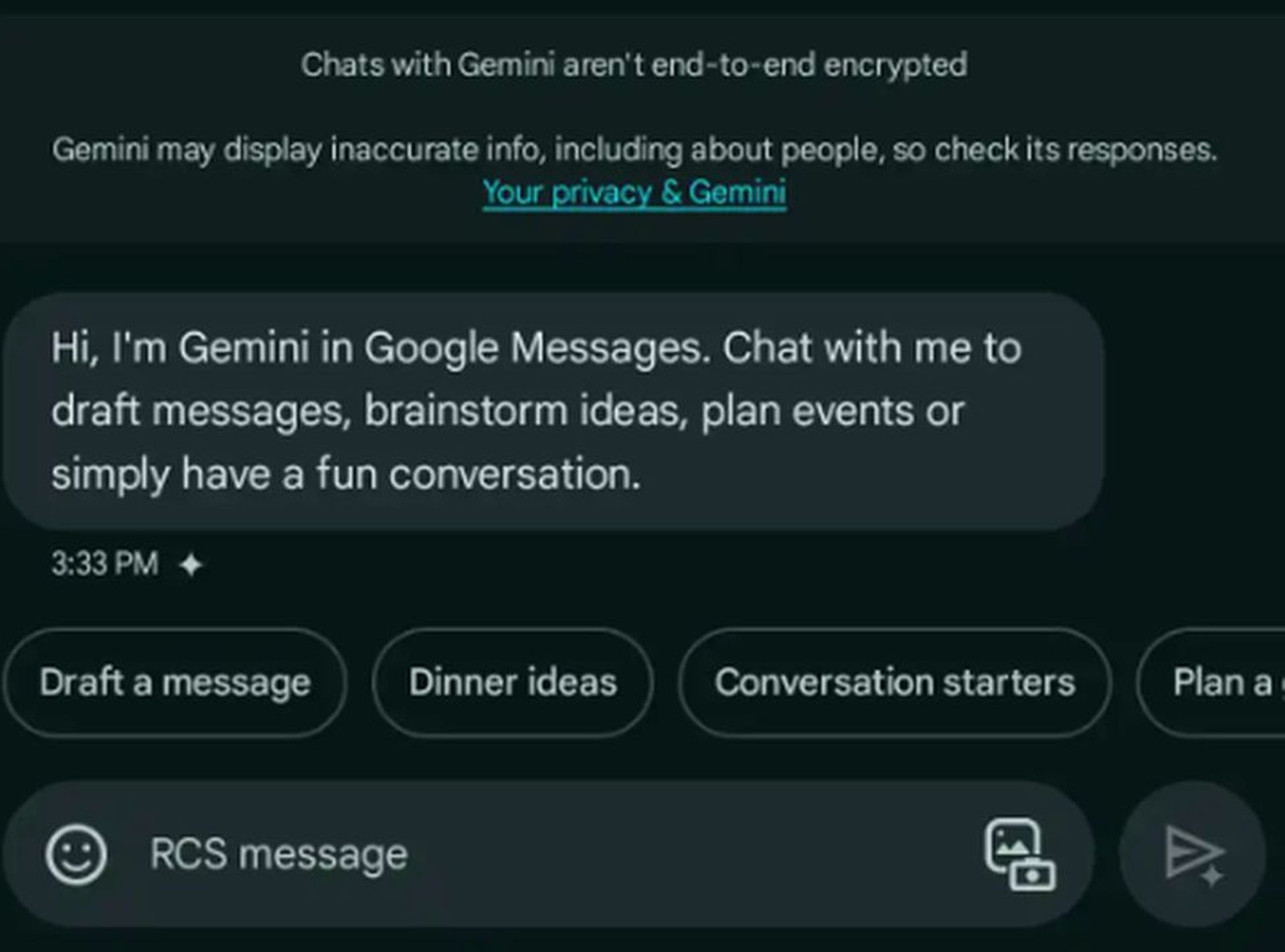
Conversations with Gemini take place over RCS, although it’s important to note that they are not end-to-end encrypted. Users can customize their chat experience by changing bubble colors, but Gemini remains exclusive to the Google Messages app and cannot be accessed via Messages for web.
What can Gemini AI do?
Gemini’s potential extends far beyond basic messaging. Equipped with a version of Gemini 1.0 Pro, optimized for concise responses, users can harness its power for various tasks. Gemini Extensions offer seamless integration with Google Workspace, Maps, Flights, Hotels, YouTube, and more, making it a versatile tool for productivity and entertainment alike.
Google has provided examples of Gemini’s utility, ranging from drafting messages to planning events and even generating conversation starters for social gatherings. The possibilities with Gemini are limited only by one’s imagination.
How to use Gemini in Google Messages
Before chatting with Gemini AI, ensure that you meet the necessary requirements. Check your device’s compatibility, update Google Messages, and enable RCS. Oh, you’ve done all of them already? If so, follow this step-by-step guide to start a chat with Gemini:
- Open the Google Messages app on your Android device. Look for the chat with Gemini if it’s already available, or tap on “Start chat” and select Gemini from the options provided.

- If it’s your first time chatting with Gemini, you’ll be guided through a brief setup process. Follow the on-screen instructions to familiarize yourself with Gemini’s capabilities and features.
- Once you’re in the chat with Gemini AI, you can start interacting. Enter your prompt or question in the message field. This could be anything from drafting a message to brainstorming ideas or seeking assistance with various tasks. If your prompt requires visual elements, such as images, you can tap on “Show attach media screen” to add media files to your message. Once you’re satisfied with your prompt or question and any accompanying media, tap on “Send message” to communicate with Gemini.
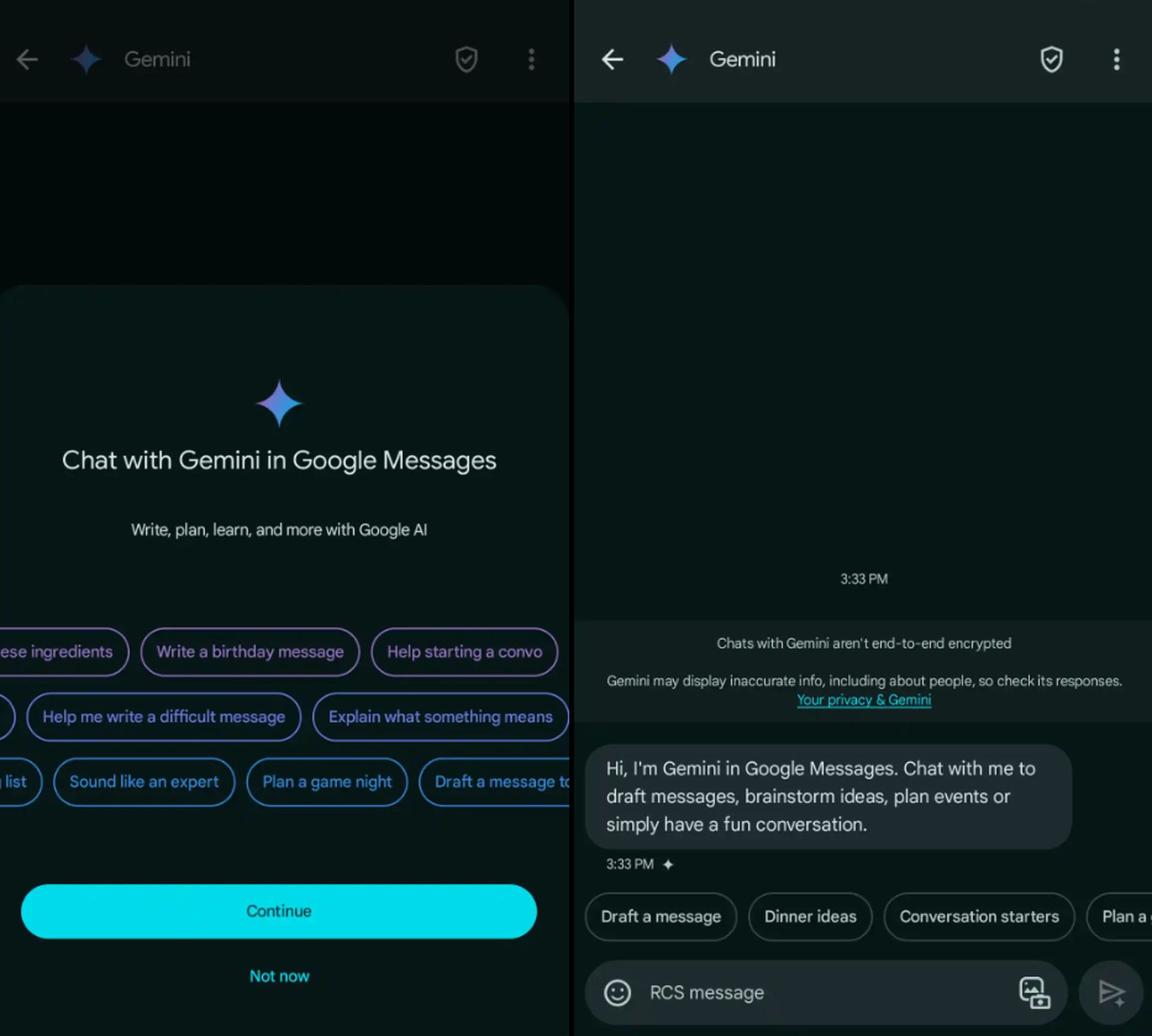
Gemini offers personalized suggestions based on your input. You can explore different conversation threads and tap on suggestions provided above the message field. Additionally, you can utilize Gemini Extensions to access Google Workspace, Maps, Flights, Hotels, YouTube, and more.
Gemini values user feedback. If you want to provide feedback on a response, simply touch and hold the message, then select “Good response” or “Bad response” to help improve Gemini’s performance.
Congratulations! You’ve successfully initiated a chat with Gemini AI in Google Messages. Whether you’re seeking assistance with drafting messages, brainstorming ideas, or simply engaging in conversation, Gemini is there to enhance your messaging experience.
Stay tuned for further updates and enhancements as Google continues to refine Gemini’s capabilities.
Featured image credit: Eray Eliaçık/Bing