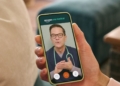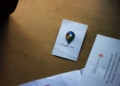This guide is answering a popular question: How to retrieve notifications on iPhone? If your iPhone unlocks quickly via Face ID, you can swipe down from just off the top of the screen to pull up notifications.
How to retrieve notifications on iPhone?
Notifications on the iPhone serve as brief alerts that appear on the lock screen, providing updates from apps, messages, and other system alerts. While these notifications are prominently displayed upon arrival, they don’t stay on the lock screen indefinitely.

Over time, new notifications may push older ones out of view, or they may disappear after you unlock your phone.
Whether you’re looking to access older yet active notifications on your iPhone’s lock screen, the process remains consistent, even if you’ve opted to have notifications appear while your iPhone is locked.
If you find yourself having missed these alerts and are wondering how to retrieve notifications on iPhone, there’s a straightforward process to access them:
- Accessing from the lock screen: With the screen on, swipe down on the lock screen to reveal your notification history. If no notifications are present, the screen will display “No Older Notifications.”
- Viewing notifications: The notifications, if available, may appear individually or grouped by app. This organization helps in managing multiple alerts from the same application.
- Interacting with notifications: To interact with a specific notification, such as a message, tap on it to see an “Open” button. Selecting “Open” launches the associated app. For security, if your iPhone is locked, you’ll need to authenticate using Face ID, Touch ID, or your passcode.
- Managing notifications: Swipe left on an individual notification or a group to see options such as “Clear” or “Clear All” for removing them from the lock screen, and “Options” for adjusting the app’s notification settings directly from the lock screen. This could include muting or turning off notifications for that app.
- Deleting notifications: Select “Clear” to remove a single notification or “Clear All” for all notifications from a group. This action cleans your lock screen but doesn’t affect the badges on app icons or the app’s internal notification settings.
- Clearing all notifications: To remove all notifications from the lock screen at once, tap the “X” next to the Notification Center, then confirm by tapping “Clear All Notifications.” This action simplifies managing a cluttered lock screen.
- Accessing notifications from the home screen: When your iPhone is unlocked, swipe down from the top-left corner to access the Notification Center, mimicking the lock screen’s notification view. This provides a seamless way to check alerts without locking your phone.
- No older notifications: If there are no notifications to display, you will see “No Older Notifications.” This indicates that there are no pending alerts for your attention.
How to view cleared notifications on iPhone?
Once notifications are cleared, deleted, or opened from the iPhone’s lock screen or Notification Center, they become inaccessible.
Where is Do Not Disturb on iPhone?
There’s no feature on the iPhone that allows for the retrieval of cleared notifications, emphasizing the importance of reviewing and interacting with notifications promptly if they’re of significance.
- Turning off notifications on iPhone
- To disable notifications for specific apps, navigate to the Settings app, select Notifications, and choose the app for which you want to stop receiving notifications. Toggle off the “Allow Notifications” option. For a temporary solution, activating Do Not Disturb mode silences all incoming notifications for the duration it’s enabled.
- Resolving missing text notifications
- If text notifications are not appearing, ensure that notification permissions are correctly set by going to Settings > Notifications > Messages, and verifying that “Allow Notifications” is enabled. This ensures that alerts for new messages are visible.
- Enabling instagram notifications
- To turn on notifications for Instagram, access the Settings app, tap on Notifications, and find Instagram in the list. Once selected, toggle on “Allow Notifications” to start receiving alerts from Instagram again.

These steps and solutions are designed to help iPhone users customize their notification preferences, solve common notification issues, and understand the limitations related to cleared notifications. By adjusting settings as described, users can tailor their devices to better suit their needs and ensure they remain informed about the alerts that matter most to them. This way, you’ve learned how to retrieve notifications on iPhone!
Featured image credit: Unsplash