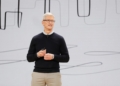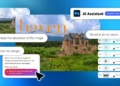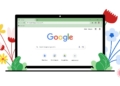One thing is sure, learning to use Microsoft 365 Copilot will make it simple to complete your schoolwork or work assignments. Nevertheless, it is becoming increasingly difficult to get the answers to queries like which tool offers what and how to use it in this age of constant innovation in artificial intelligence tools. That’s why we prepared a comprehensive guide for Microsoft 365 Copilot and explained everything you need to know about it.
Spoiler alert: The AI features of Microsoft 365 Copilot are not yet available to all users. So if you don’t see the Copilot icon on your Word page, don’t panic. However, if you see it or want to know this new AI tech, fasten your seatbelt because our guide is starting.
What is Microsoft 365 Copilot?
For Microsoft 365 (Office) programs like Word, Excel, PowerPoint, Outlook, Microsoft Teams, and other goods and services, Copilot is a new AI digital assistant developed with ChatGPT version 4 and Microsoft Graphs. With Microsoft 365 Copilot, you’ll be able to communicate with your system using everyday language, which will speed up and simplify your workflow.
https://www.youtube.com/watch?v=8_lXSmlwk1s&list=PLXPr7gfUMmKxDKxah3zpG4NhhDj-2lAvc&index=9
To unleash creativity, boost productivity, and advance skills, Copilot blends the strength of large language models (LLMs) with business data and the Microsoft 365 apps.
It is more than integrating ChatGPT into Microsoft 365 apps. The “Copilot system,” which integrates Microsoft 365 apps with Microsoft Graph data and ChatGPT version 4 technology, is used instead.
When a user types a question into the chatbot’s Word input field, the data is routed to the Microsoft Graph for analysis and interpretation before being forwarded to the ChatGPT language model. Before displaying the solution to the user inside the app, ChatGPT first transmits the data back to the Microsoft Graph for additional validation, security, and compliance checks.
“With our new copilot for work, we’re giving people more agency and making technology more accessible through the most universal interface — natural language.”
-Satya Nadella, Chairman and CEO, Microsoft
Meet Microsoft Security Copilot, your new GPT-4 powered chatbot for cybersecurity
As we experienced with Copilot on Bing, ChatGPT 4.0 on Microsoft 365 will provide innovative solutions that were never possible before. After you learn how to use Microsoft 365 Copilot, the most recent version of Microsoft 365 will automatically synchronize with your calendar, emails, chats, documents, meetings, and contacts. And with this, you can now ask the Copilot to respond or produce summaries or PPTs based on this data.
For instance, you have been working on a project with your coworkers and subordinates. It’s possible that you’ve altered the list by adding or removing items. But someone got sick and had to take the day off, and they’ll be back tomorrow. You can use Microsoft 365’s Copilot to inform him or her of developments. Simply assign it the task “‘Tell him/her (name) how we updated the product strategy,” and it will generate a progress report based on the morning’s meetings, emails, and chat threads.
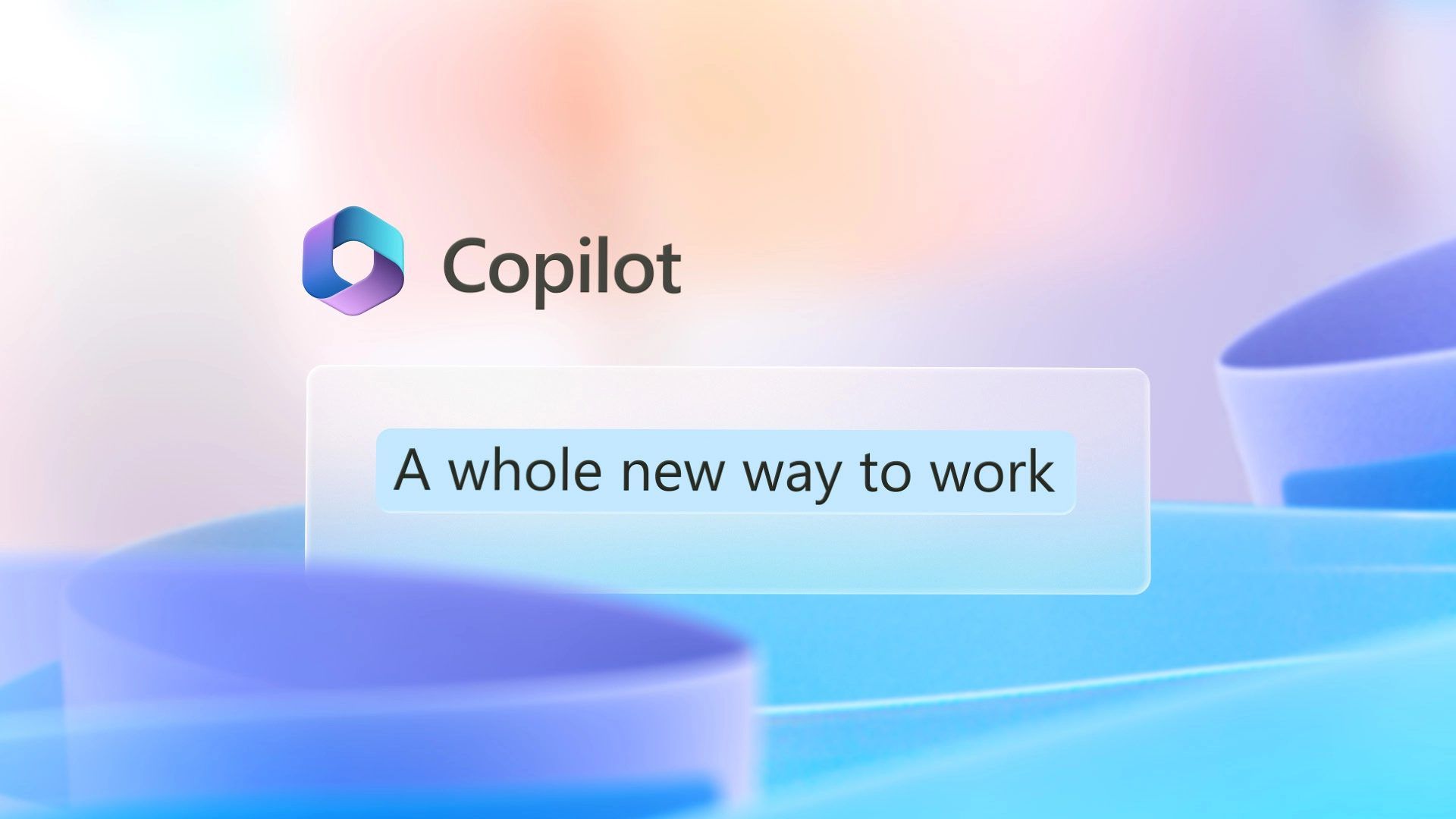
Yes, no more follow-up meetings! But first, you should learn how to use Microsoft 365 Copilot.
Check out how to use GPT-4 and learn ChatGPT’s new features
How to use Microsoft 365 Copilot?
A brand-new AI companion now supports the Microsoft 365 apps. You can turn it on by selecting the Copilot icon from the app’s ribbon menu. You will see a sidebar where you may enter your desired action (such as “write an introduction” or “arrange a meeting”) and receive recommendations from Copilot.
Microsoft 365 Copilot is more than just an improved method of performing the same tasks. It’s a brand-new method of operation. So, how to use Microsoft 365 Copilot? Copilot will collaborate with Microsoft 365 users in two ways:
- It is integrated with the Microsoft 365 products you use every day, including Word, Excel, PowerPoint, Outlook, Teams, and more, to help you unleash creativity, increase productivity, and advance your skills.
- Business Chat, a brand-new experience, was also announced by Microsoft. Business Chat integrates with the LLM, the Microsoft 365 apps, and your data to let you do things you’ve never done before. This includes your calendar, emails, conversations, documents, meetings, and contacts. It will produce a status update based on the morning’s meetings, emails, and chat threads if you offer it natural language prompts like “Tell my team how we updated the product plan.”
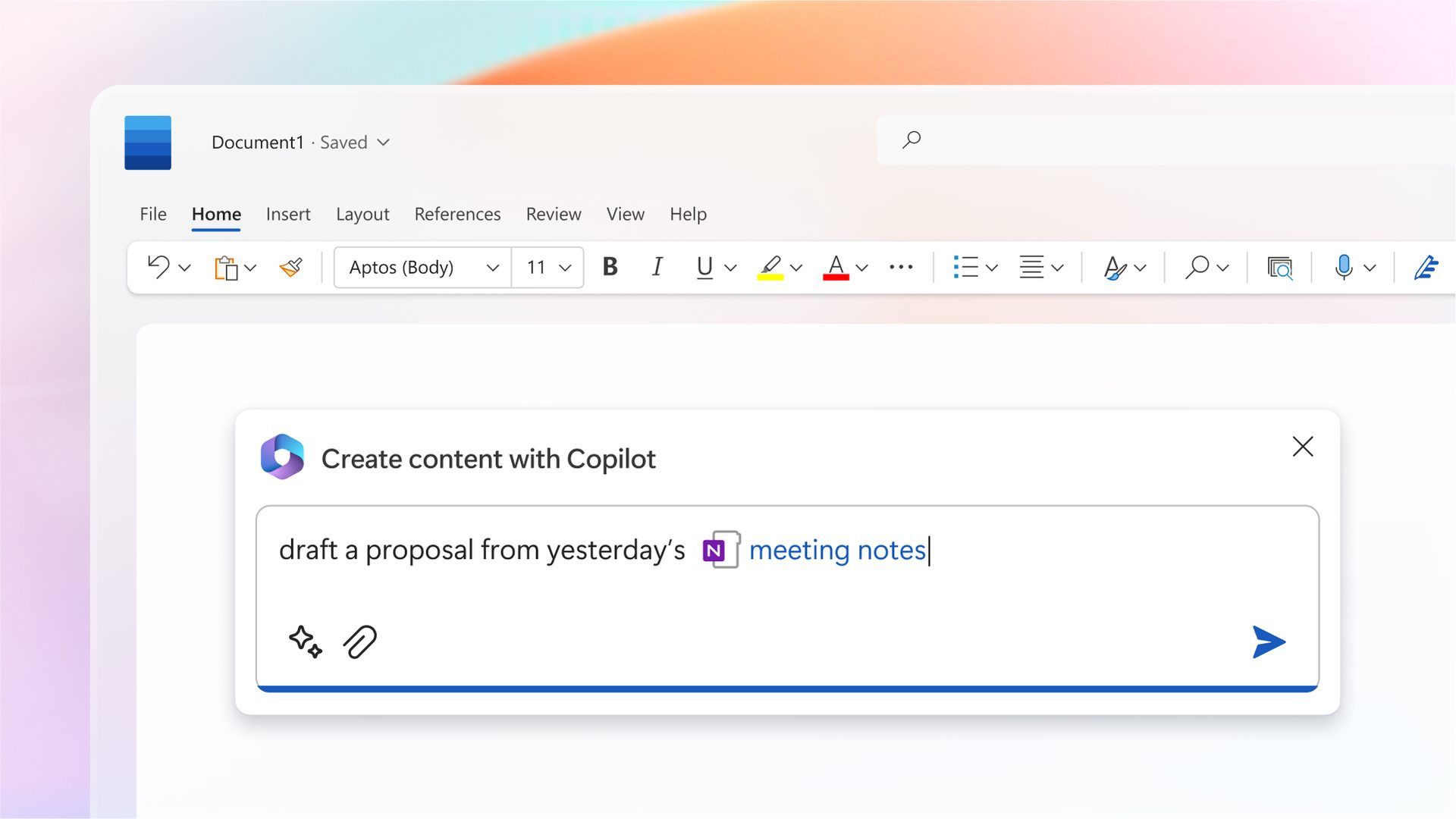
You will always be in control with Copilot. You get to make the call on what stays, what gets changed, and what goes. You can now be more adventurous in Word, analytical in Excel, artistic in PowerPoint, professional in Outlook, and cooperative in Teams.
How to use Microsoft 365 Copilot? First, choose your weapon! Microsoft 365 Copilot fits in with your regular apps without disrupting your workflow, such as:
- Word
- PowerPoint
- Excel
- Outlook
- Teams
- Power Platform
- Business Chat
Are you interested in it? If so, let’s take a closer look at how to use Microsoft 365 Copilot in Word, Excel, PowerPoint, and more.
How to use Microsoft 365 Copilot in Word?
Copilot in Word works in tandem with users to draft, revise, summarize, and generate documents. Users can activate Copilot in Word by clicking the “Copilot” icon in the toolbar. When turned on, Copilot can be used to help in document creation and editing.
Among all the Office programs, this one is by far the most popular. It is utilized by people of all ages, from schoolchildren writing essays to adults.
If you give Copilot a topic, it will immediately begin drafting an initial draft for you, pulling relevant data from the internet and/or a reference text. For example, you can generate an article on “How to use Microsoft 365 Copilot” with it.
The Copilot can also enhance pre-existing documents by inserting new material, summarizing information, or rewriting entire texts to improve clarity and readability.
If the text doesn’t reflect your writing style or tone, you can work with Copilot to adjust it and strike a balance between the two.
Furthermore, Copilot is able to provide helpful ideas to help the user improve the writing, which can enhance the arguments or eliminate inconsistencies in the sentence form.
How to use Microsoft 365 Copilot in Excel?
With the help of Excel’s Copilot, you may get new insights, spot patterns, or design visually appealing data visualizations in a matter of minutes. You just need to click the Copilot icon in order to use it.
New users of Microsoft 365 no longer need to master complicated formulas for each column and row in order to obtain clear and succinct statistical data.
With the most recent version of Microsoft 365, you may ask Excel’s embedded Copilot option to do all the heavy lifting for you.
How to use Microsoft 365 Copilot in PowerPoint?
With the help of natural language instructions, PowerPoint’s Copilot feature transforms ideas into a polished presentation. You just need to click the icon to unleash your imagination.
Users of Copilot can request that it create a sample PowerPoint on a product using only the textual information and stock images already stored on their PC. For example, you can generate a presentation on “How to use Microsoft 365 Copilot” with it.
Microsoft claims it can generate basic presentation decks with speaker notes and citations. With the push of a button, it can even summarize extensive presentations. You can request a 10-slide presentation be reduced to a 5-slide presentation if you feel the presentation is too long. Clients also can use voice commands to change layouts, rearrange text, and precisely time animations.
Several AI tools, such as Tome AI, already provide this service and are widely favored.
How to use Microsoft 365 Copilot in Teams?
With real-time summaries and action items displayed within the context of the conversation, Copilot in Teams will increase the efficiency of meetings. Just ask it!
When compared to rivals like Zoom and Google Meet, Microsoft Teams has been a major disappointment. But, the user experience will be much improved with the integration of ChatGPT 4.0 Copilot.
Users in the business world will find Microsoft Teams quite helpful for documenting meeting notes. If a team member forgets to take notes, they can always ask the Copilot for a summary of the meeting, which will include a list of the key decisions made and the tasks assigned to each team member.
According to Microsoft, users can also ask Copilot to identify the benefits and drawbacks of the meetings. The following meeting’s conversation will be more productive as a result, and unnecessary themes won’t be brought up again.
How to use Microsoft 365 Copilot in Outlook?
Copilot in Outlook can help you organize and consolidate your inbox so you can spend more time talking to people. Just “start catchup.”
https://www.youtube.com/watch?v=uI5mQjTp1fI&list=PLXPr7gfUMmKxDKxah3zpG4NhhDj-2lAvc&index=2
When you connect ChatGPT to Outlook, you may access the Copilot tab right from your inbox. You can use it to locate relevant information within a lengthy email exchange quickly. Simply ask it to summarize the conversation in a paragraph.
Likewise, if you’ve been away for a while and haven’t checked your inbox, don’t worry. You can request that it provide a condensed overview of all your unread emails.
If you are too preoccupied to answer an email, you can ask the copilot to write a response. You simply need to read it and hit the send button since it can comprehend the context and generate the response.
Users can even construct a party invitation for friends and family. Just provide the Copilot with the necessary context, and it will take care of the rest.
How to use Microsoft 365 Copilot in Power Platform?
With the addition of two new features to Power Apps and Power Virtual Agents, Copilot in Power Platform will assist developers of varying skill levels in rapidly prototyping and iterating on their low-code applications.
Anyone can automate repetitive tasks, build chatbots, and turn an app concept into a viable product in minutes with the help of Copilot in Power Platform.
According to data collected on GitHub, Copilot claims to increase productivity for everyone. 88% of developers who use GitHub Copilot report increased productivity, 74% report increased ability to focus on work they find personally enjoyable, and 77% report reduced time spent searching for knowledge or examples.
How to use Microsoft 365 Copilot in Business Chat?
Documents, presentations, emails, calendars, notes, and contacts are all brought together in Business Chat. Users can more easily summarize conversations, compose emails, locate important dates, and even draft plans based on other project files. You just need to send a message to your Copilot in order to use it.
Microsoft intends to modernize the aging Business Chats app using ChatGPT 4.0 Copilot. Businesses can use this app to communicate with customers and offer easy status reports with visual graphs and statistics.
Copilot will be able to consolidate information from various sources and formats, including papers, presentations, emails, calendars, notes, and contacts, with the use of an in-house Microsoft Graph.
In this way, the customer can keep informed of the product’s progress and, if necessary, request modifications from the service provider.
Microsoft 365 copilot availability
Microsoft 365 Copilot is currently being tested with selected business clients.
This part will be updated.
Microsoft 365 Copilot price
Microsoft Corp. has not yet announced the precise cost of its Copilot services; nevertheless, the cost will vary depending on the plan you select.
The cost of Microsoft 365 Copilot might go up or down based on factors like the number of users and the size of your business. Some Microsoft 365 subscription plans include the service at no extra cost, while others do so for an additional fee.
This part will be updated.
Image Courtesy: Microsoft
AI 101
Are you new to AI? You can still get on the AI train! We have created a detailed AI glossary for the most commonly used artificial intelligence terms and explain the basics of artificial intelligence as well as the risks and benefits of AI. Feel free the use them. Learning how to use AI is a game changer!
Other AI tools we have reviewed
Almost every day, a new tool, model, or feature pops up and changes our lives, like GPT-4, and we have already reviewed some of the best ones:
- Text-to-text AI tools
Do you want to learn how to use ChatGPT effectively? We have some tips and tricks for you without switching to ChatGPT Plus! AI prompt engineering is the key to limitless worlds, but you should be careful; when you want to use the AI tool, you can get errors like “ChatGPT is at capacity right now” and “too many requests in 1-hour try again later”. Yes, they are really annoying errors, but don’t worry; we know how to fix them.
- Text-to-image AI tools
While there are still some debates about artificial intelligence-generated images, people are still looking for the best AI art generators. Will AI replace designers? Keep reading and find out.
- Other AI tools
Do you want more tools? Check out the best free AI art generators.